So speichern Sie Bilder auf Mac mit/ohne Rechtsklick?
Mac Benutzern ist das schlanke und intuitive Design von macOS nicht fremd. Wenn es jedoch um das Speichern von Bildern geht, scheint der Vorgang mit der klassischen Rechtsklick-Methode möglicherweise unkompliziert zu sein. Dennoch gibt es Situationen, in denen ein Rechtsklick möglicherweise nicht zugänglich oder praktisch ist. In dieser umfassenden Anleitung werden wir verschiedene Methoden zum Speichern von Bildern auf Ihrem Computer untersuchen Mac , mit und ohne Rechtsklick, um sicherzustellen, dass Sie über die Tools verfügen, mit denen Sie Ihre visuellen Inhalte mühelos verwalten können.
1. Wie speichere ich ein Bild auf Mac mit Rechtsklick?
Die Rechtsklick-Methode ist die traditionelle und am häufigsten verwendete Methode zum Speichern von Bildern auf einem Mac . Hier ist eine Schritt-für-Schritt-Anleitung:
Schritt 1: Öffnen Sie die Webseite oder Anwendung, die das Bild enthält, das Sie speichern möchten.
Schritt 2: Halten Sie die „Control“-Taste auf Ihrem Gerät gedrückt Mac , klicken Sie dann auf das Bild und wählen Sie „Speichern unter…“ aus dem Kontextmenü.
Schritt 3: Wählen Sie den Zielort aus, an dem Sie das Bild speichern möchten. Klicken Sie auf die Schaltfläche „Speichern“, um das Bild am angegebenen Ort auf Ihrem Computer zu speichern Mac .
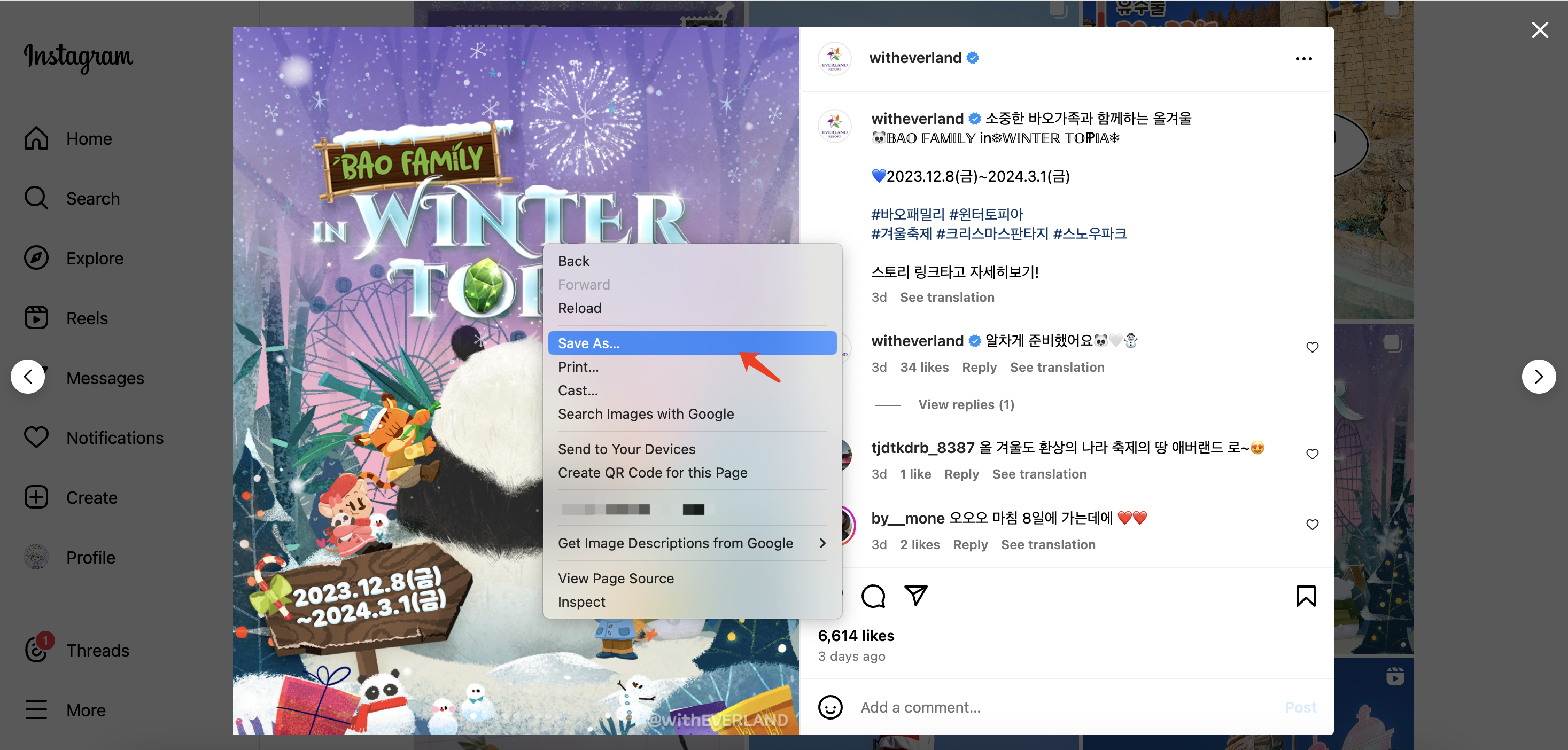
2. So speichern Sie Bilder auf Mac ohne Rechtsklick?
Bilder auf einem speichern Mac ohne Verwendung der Rechtsklick-Option ist über verschiedene alternative Methoden möglich. Im Folgenden finden Sie mehrere Methoden, mit denen Sie Bilder speichern können, ohne auf die Rechtsklick-Funktion angewiesen zu sein:
2.1 Tastatürkürzel:
- Wenn dein
Mac
Fehlt eine Rechtsklick-Option, verwenden Sie Tastaturkürzel:
- Strg + Klick: Halten Sie die „Strg“-Taste gedrückt und klicken Sie auf das Bild, um ein Kontextmenü anzuzeigen.
- Befehl + S: Nachdem Sie das Bild ausgewählt haben, drücken Sie „Befehl + S“, um es zu speichern.
2.2 Vorschau-App:
- Öffnen Sie das Bild in der Vorschau-App:
- Doppelklicken Sie auf die Bilddatei.
- Greifen Sie auf die Symbolleiste zu:
- Wenn die Symbolleiste nicht sichtbar ist, klicken Sie in der Menüleiste auf „Ansicht“ und wählen Sie „Symbolleiste anzeigen“.
- Speichern Sie das Bild:
- Klicken Sie in der Symbolleiste auf die Schaltfläche „Teilen“ (Quadrat mit Pfeil) und wählen Sie „Speichern unter“ aus dem Dropdown-Menü.
2.3 Ziehen und Ablegen:
- Ziehen Sie das Bild physisch an die gewünschte Stelle:
- Klicken Sie auf das Bild und halten Sie die Maustaste gedrückt.
- Ziehen Sie es auf Ihren Desktop oder einen bestimmten Ordner.
2.4 Browserspezifische Lösungen:
- Jeder Browser verfügt möglicherweise über einzigartige Möglichkeiten zum Speichern von Bildern, ohne mit der rechten Maustaste zu klicken:
- Safari: Klicken Sie bei gedrückter Strg-Taste auf das Bild und wählen Sie „Bild zu Fotos hinzufügen“.
- Google Chrome: Überprüfen Sie die Seite (klicken Sie mit der rechten Maustaste und wählen Sie dann „Inspizieren“), suchen Sie die Bildquelle, öffnen Sie sie in einem neuen Tab und speichern Sie sie.
- Mozilla Firefox: Verwenden Sie „Befehl + Wahl + I“, um den Seiteninspektor zu öffnen, das Bild zu suchen, es in einem neuen Tab zu öffnen und zu speichern.
Für Benutzer, die häufig mehrere Bilder aus dem Internet herunterladen müssen, ist die Imaget Downloader bietet eine leistungsstarke Lösung zum Massen-Download von Bildern. Lassen Sie uns nun weiter darüber erfahren Imaget Downloader.
3. Laden Sie Bilder in großen Mengen herunter Mac mit Imaget
Imaget ist ein ultimativer Bilder- und GIF-Downloader, der das Herunterladen von jeder Webseite, einschließlich Instagram, unterstützt. Facebook , Twitter , Google, Giphy, Tenor, Getty, Flickr usw. Imaget Unterstützt das Herunterladen in Originalqualität und die Konvertierung in gängige Formate wie JPG, PNG, GIF, WebP usw. Imaget ist benutzerfreundlich und funktioniert auf beiden Mac Und Windows Geräte.
Wenn Sie der Anleitung folgen, erfahren Sie, wie Sie Bilder herunterladen Mac verwenden Imaget Downloader:
Schritt 1 : Herunterladen und installieren Imaget auf Ihrem Mac , und starten Sie es dann.
Schritt 2 : Öffnen Sie Ihren Webbrowser und navigieren Sie zu der Webseite mit den Bildern, die Sie herunterladen möchten, und kopieren Sie dann die Seiten-URL. Zurückkehren zu Imaget Downloader und fügen Sie die kopierte Bild-URL in das dafür vorgesehene Feld ein.
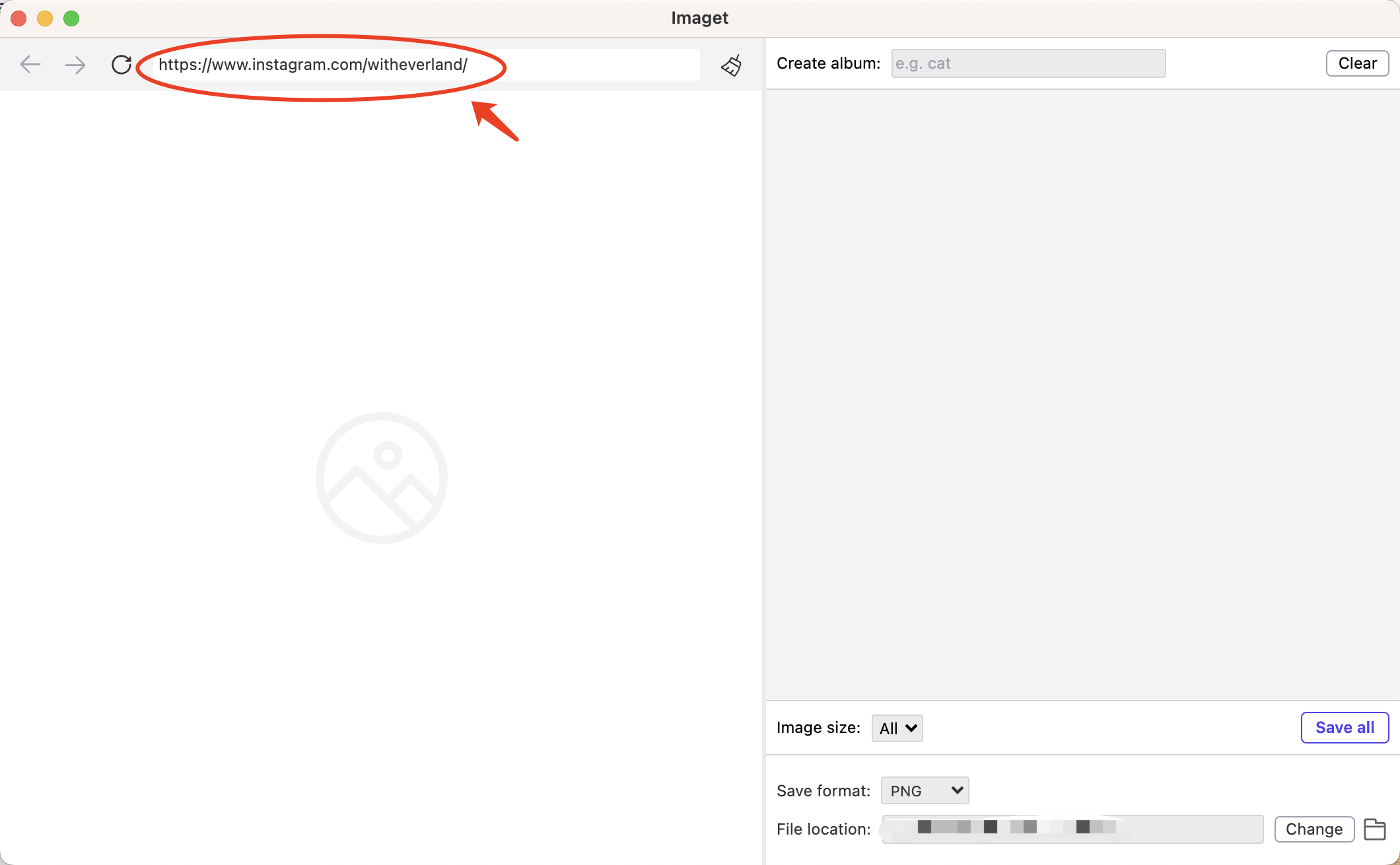
Schritt 3 : Klicken Sie auf „ Auto Scroll “, um mit dem Laden aller Bilder auf dieser Seite zu beginnen.
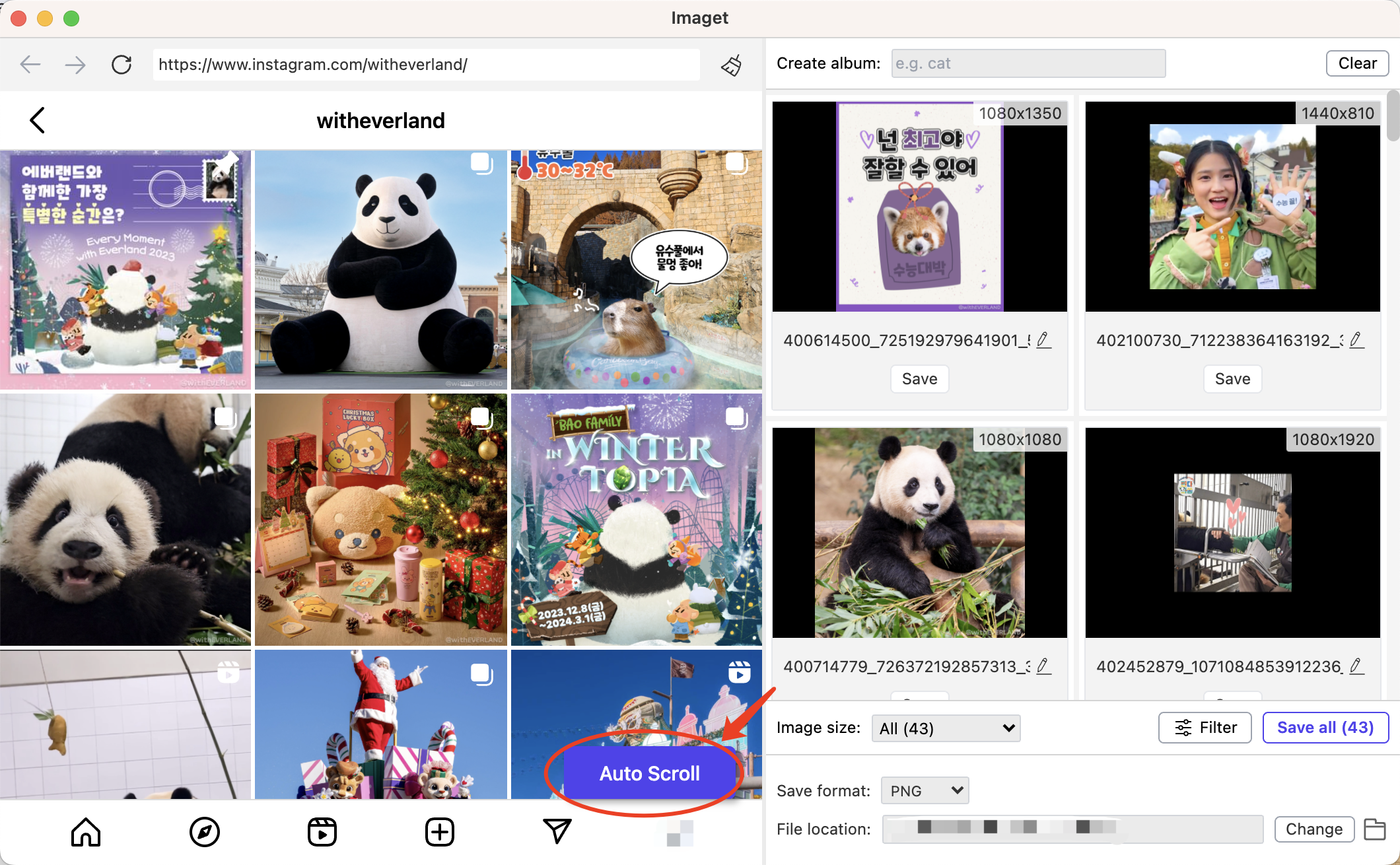
Schritt 4 : Auf der Imaget Über die Benutzeroberfläche können Sie Einstellungen wie Download-Ordner, Dateibenennung, Albumerstellung sowie Bildgrößen- und Formateinstellungen konfigurieren.
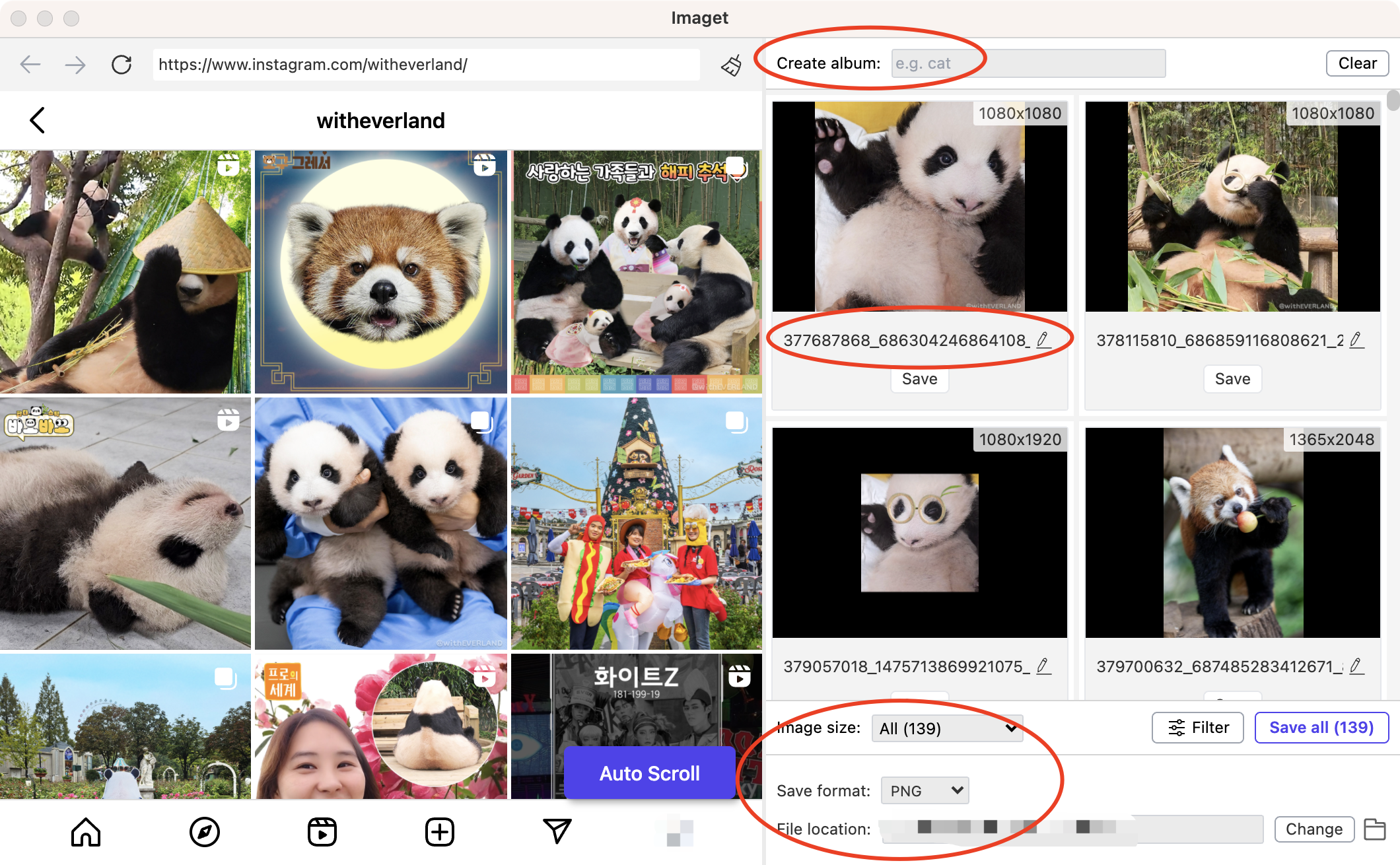
Schritt 5 : Klicken Sie nach der Auswahl auf „ Rette alle ”-Taste und Imaget lädt die ausgewählten Bilder automatisch in den angegebenen Ordner auf Ihrem herunter Mac .
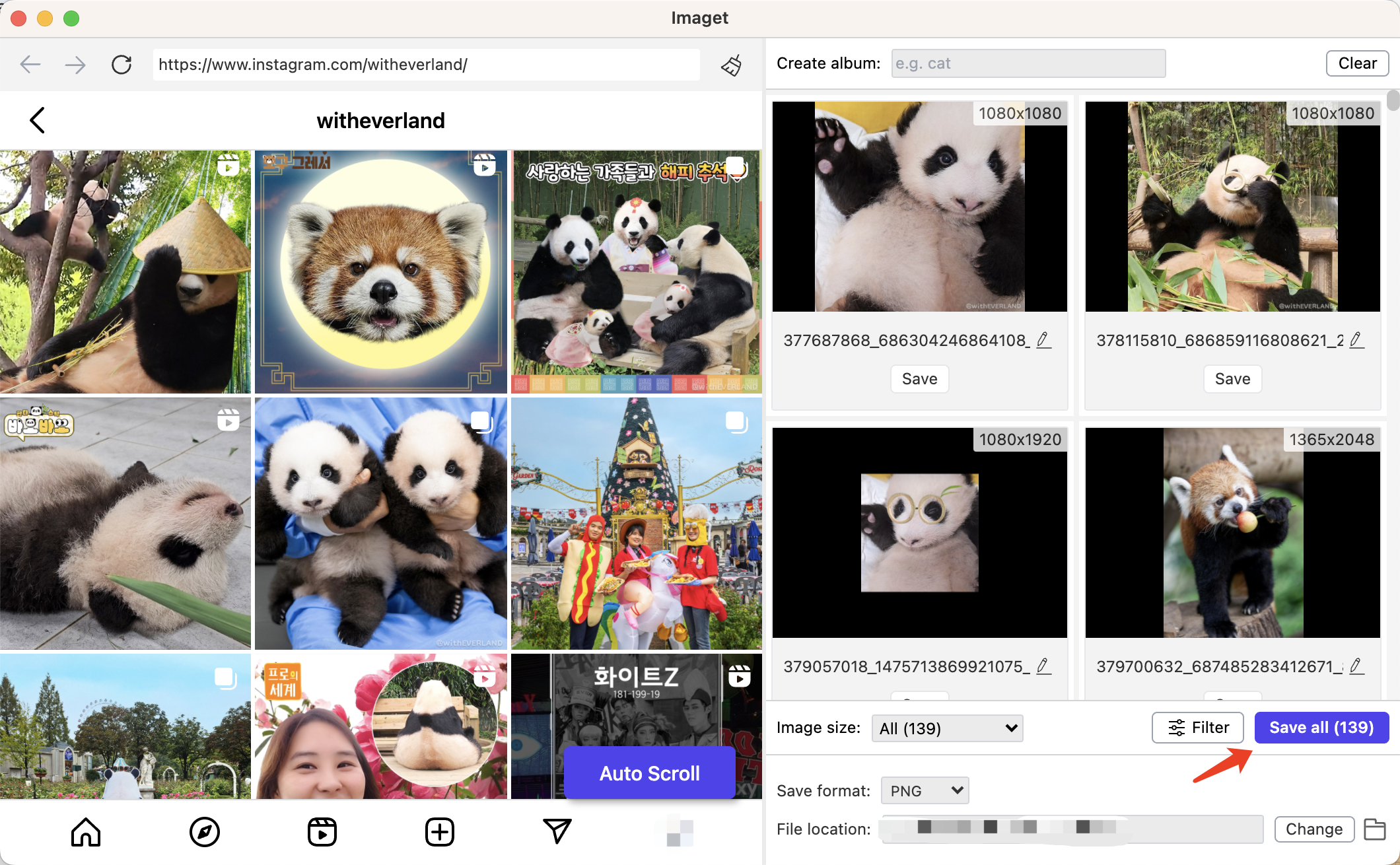
Schritt 6 : Wenn der Download abgeschlossen ist, können Sie auf „klicken“. Ordner öffnen “-Symbol, um alle von Ihnen ausgewählten Bilder zu finden.
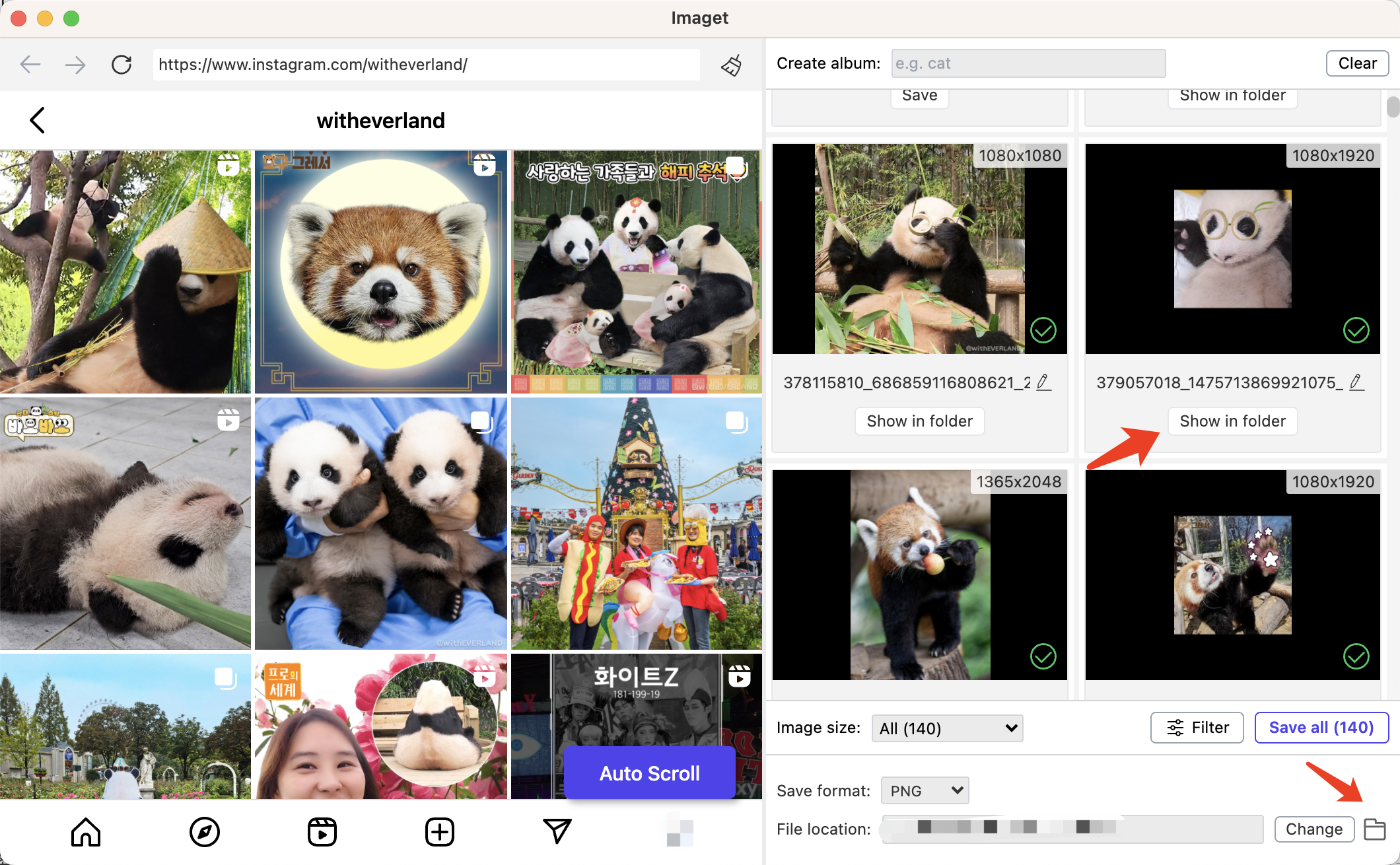
Abschluss
Bilder auf einem speichern Mac ist eine einfache, aber wichtige Aufgabe, und das Verständnis verschiedener Methoden ermöglicht es Ihnen, diejenige auszuwählen, die Ihren Vorlieben und Ihrer Situation entspricht. Egal, ob Sie den klassischen Rechtsklick, Tastaturkürzel oder erweiterte Tools wie bevorzugen Imaget – Bulk Image Downloader, Ihr Mac bietet eine Reihe von Optionen, um die Verwaltung visueller Inhalte zu einem nahtlosen Erlebnis zu machen. Wenn Sie lieber mehrere Bilder herunterladen möchten, klicken Sie hier Mac bequemer und schneller, es wird empfohlen, es herunterzuladen und auszuprobieren Imaget , und passen Sie Ihren Ansatz an Ihren Arbeitsablauf und Ihre Vorlieben an, um sicherzustellen, dass Sie die Kunst des Speicherns von Bildern auf Ihrem Computer beherrschen Mac .
- Wie behebt man den Fehler „Etwas ist beim Foto-Download schiefgelaufen“ in Chrome?
- Die besten Alternativen zu ImageFap, die Sie 2025 entdecken sollten
- Wie lade ich Sophie Rain-GIFs herunter?
- Wie verwende ich den MCP Image Downloader?
- Wie behebt man den Download-Fehler: Bilddekodierung fehlgeschlagen?
- Wie lade ich Manga von ComicK.io herunter?
- Wie behebt man den Fehler „Etwas ist beim Foto-Download schiefgelaufen“ in Chrome?
- Die besten Alternativen zu ImageFap, die Sie 2025 entdecken sollten
- Wie lade ich Sophie Rain-GIFs herunter?
- Wie verwende ich den MCP Image Downloader?
- Wie behebt man den Download-Fehler: Bilddekodierung fehlgeschlagen?
- Wie lade ich Manga von ComicK.io herunter?
- eBay-Bilddownloader: Ein vollständiger Leitfaden für Verkäufer und Käufer
