Beste Möglichkeiten, 10.000 Fotos vom iPhone herunterzuladen Mac
iPhones sind zu leistungsstarken Geräten zum Aufnehmen von Fotos und Videos geworden, und mit dem Aufkommen hochwertigerer Kameras und Speicheroptionen können schnell Tausende von Bildern gesammelt werden. Wenn der Speicher Ihres iPhones jedoch voll ist, ist es wichtig, diese Fotos auszulagern, um Platz freizugeben und wertvolle Erinnerungen zu sichern.
Egal, ob Sie ein gelegentlicher Benutzer sind oder jemand, der ein großes Portfolio an Fotos verwaltet, wissen Sie, wie Sie am besten Fotos von einem iPhone auf ein Mac kann Ihnen Zeit und Frust ersparen. Sehen wir uns nun jede dieser Optionen genauer an.
1. Mit iCloud Photos und Imaget Massenbild-Downloader
1. Von iCloud-Fotos herunterladen
iCloud-Fotos ist eine der einfachsten und nahtlosesten Möglichkeiten, Fotos von Ihrem iPhone auf Ihr Mac . iCloud synchronisiert automatisch alle Ihre Bilder zwischen Geräten, die mit Ihrer Apple-ID verbunden sind, sodass Ihre Fotos immer von allen Ihren Geräten aus zugänglich sind.
Schritte zum Herunterladen von iCloud-Fotos:
- Gehen Sie auf Ihrem iPhone zu Einstellungen > [Ihr Name] > iCloud > Fotos und stellen Sie sicher, dass iCloud-Fotos aktiviert ist.
- Auf Ihrem Mac , öffnen Sie das Fotos App. Ihre iCloud-Bibliothek sollte automatisch synchronisiert werden und Sie sehen alle Ihre Fotos in der Bibliothek.
- Wenn Sie Fotos auf Ihr Mac , können Sie sie auswählen und direkt aus der Fotos-App exportieren.
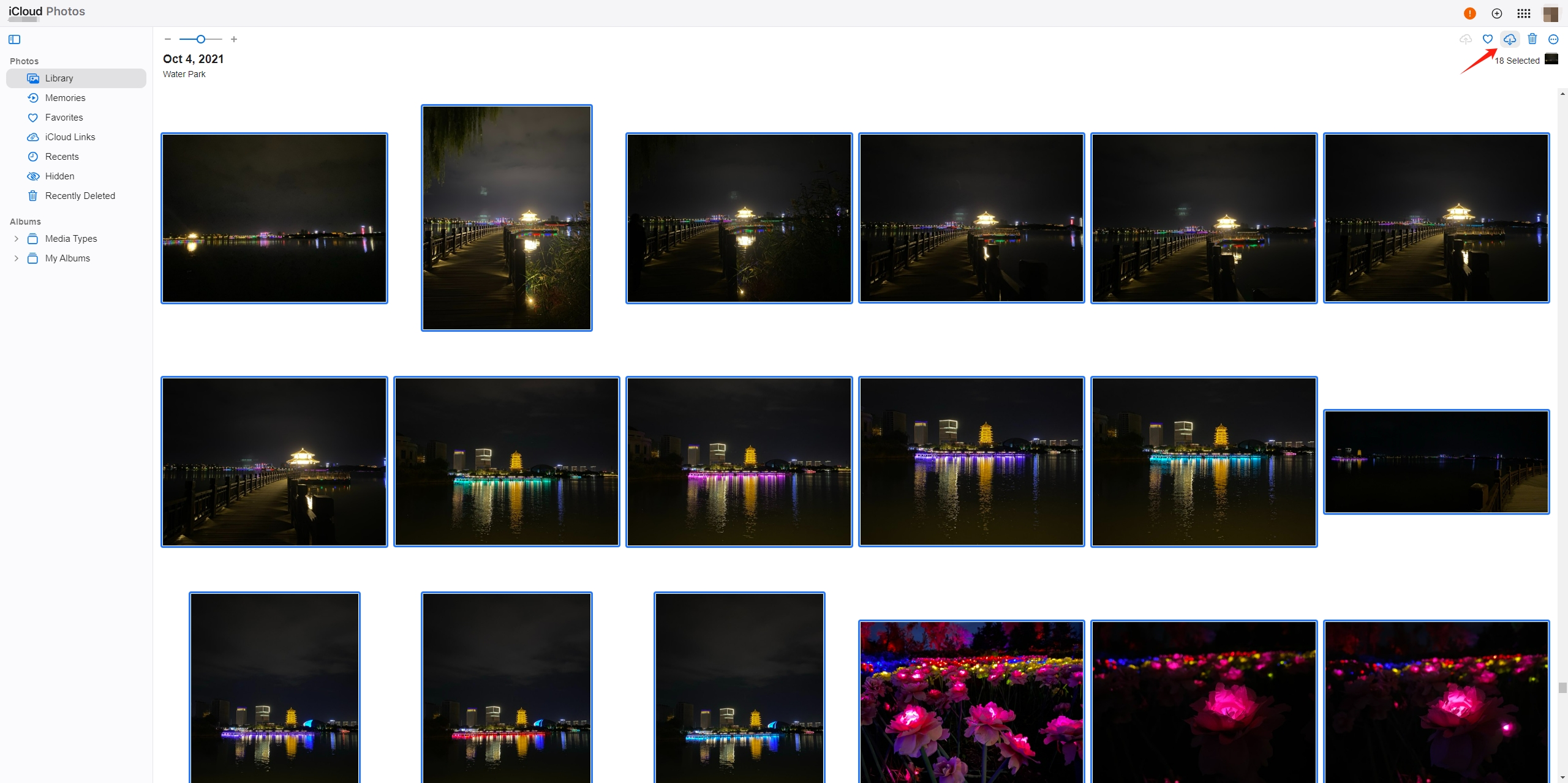
Obwohl iCloud Photos eine effiziente Methode zum Synchronisieren und Übertragen von Fotos ist, ist es möglicherweise nicht die schnellste Methode zum Übertragen einer großen Anzahl von Bildern. Bei großen Mengen wie 10.000 Fotos kann es einige Zeit dauern, und wenn Ihre Internetverbindung langsam ist, kann es den Vorgang verlängern.
1.2 Verwendung Imaget zum Massendownload von iCloud-Fotos
Für Benutzer, die den Download großer Mengen von Bildern aus iCloud beschleunigen möchten, Imaget Der Massen-Bild-Downloader ist eine hervorragende Option. Imaget ist ein leistungsstarkes Tool zum Herunterladen hochwertiger Bilder in großen Mengen von Websites und Cloud-Speicherdiensten.
Schritte zur Verwendung Imaget zum Herunterladen von Fotos aus iCloud auf Mac :
- Herunterladen Imaget die neueste Installationsdatei auf Ihrem Mac und installieren Sie es, indem Sie den Anweisungen folgen.
- Melden Sie sich einfach bei Ihrem iCloud-Konto an mit Imaget , navigiere dann zu den iCloud-Fotos und lass Imaget Scrollen Sie, um die Bilder zu extrahieren.
- Wählen Sie die gewünschten Fotos aus, legen Sie das Ausgabeformat und den Dateispeicherort fest und starten Sie dann den Download.
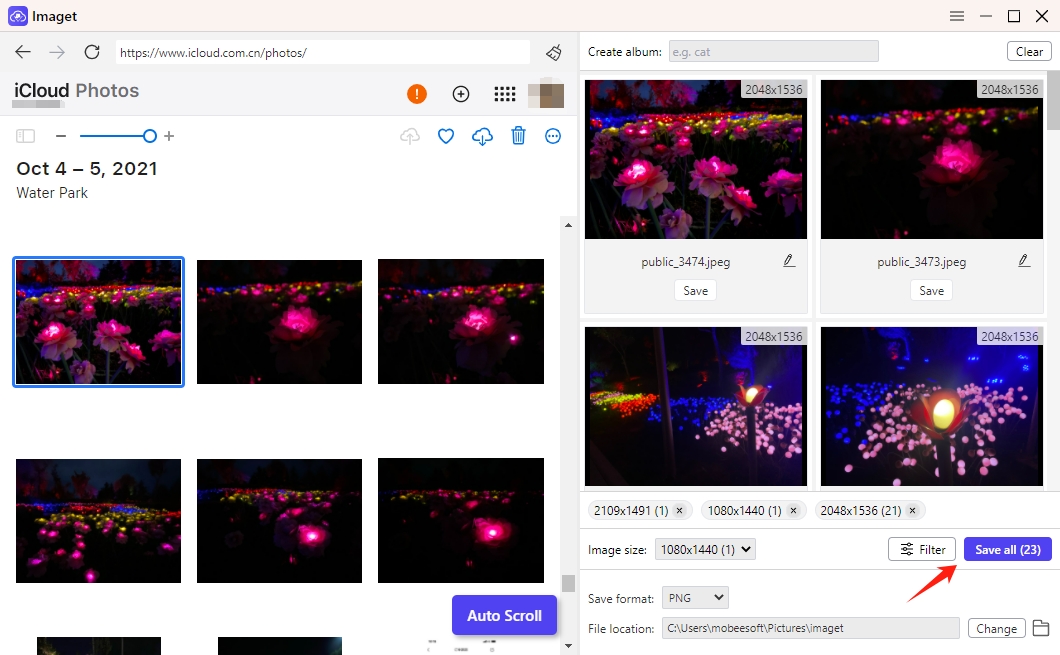
2. Verwenden der Fotos-App
Der Fotos-App unter macOS ist ein weiteres praktisches Tool zum Herunterladen von Fotos von Ihrem iPhone. Diese Methode ist unkompliziert und erfordert keine Internetverbindung, sobald Ihr iPhone mit Ihrem verbunden ist Mac über USB.
Schritte zur Verwendung der Fotos-App:
- Verbinden Sie Ihr iPhone über ein USB-Kabel mit Ihrem Mac , starten Sie dann die Fotos App auf Ihrem Mac Ihr iPhone erscheint in der linken Seitenleiste unter Geräte .
- Sie sehen alle Ihre Fotos aufgelistet. Sie können einzelne Fotos oder Alben auswählen oder auf Alles importieren um alles zu übertragen.
- Nach dem Importieren werden die Fotos direkt in der Fotobibliothek auf Ihrem Mac . Sie können sie dann nach Bedarf in Alben oder Ordnern organisieren.
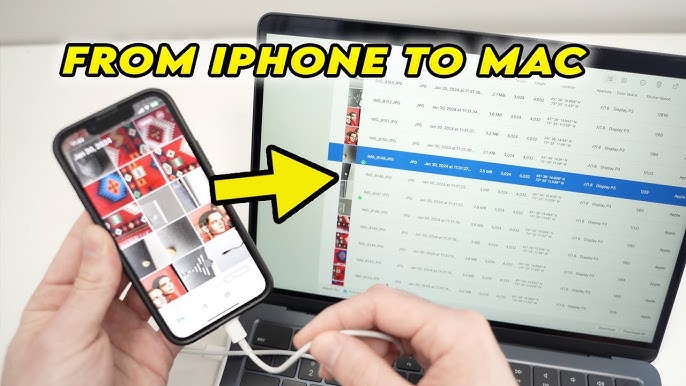
Diese Methode ist einfach und schnell, aber wenn Sie Zehntausende von Fotos übertragen, kann der Vorgang eine Weile dauern. Die Fotos-App ist ideal für alle, die eine einfache, kabelgebundene Übertragung wünschen, ohne auf Cloud-Speicher angewiesen zu sein.
3. AirDrop verwenden
AirDrop ist eine drahtlose Methode zum Übertragen von Fotos von Ihrem iPhone auf Ihr Mac . Es ist schnell und eignet sich gut zum Übertragen einer moderaten Anzahl von Fotos. Für das Herunterladen von Tausenden von Bildern ist es jedoch möglicherweise nicht die effizienteste Lösung.
Schritte zur Verwendung von AirDrop:
- Wischen Sie auf Ihrem iPhone nach oben oder unten (je nach Modell), um das Kontrollzentrum zu öffnen, und tippen Sie auf AirDrop > Stellen Sie es auf Alle oder Nur Kontakte > Auf Ihrem Mac , starten Sie den Finder, gehen Sie dann zur Seitenleiste und wählen Sie AirDrop.
- Öffnen Sie die Fotos App auf Ihrem iPhone, wählen Sie die Bilder aus, die Sie übertragen möchten, und tippen Sie auf die Aktie Taste.
- Wählen Sie Ihre Mac aus den AirDrop-Optionen. Ihre Mac werden Sie aufgefordert, die Übertragung zu akzeptieren.
- Sobald die Fotos empfangen wurden, werden sie in Ihrem Downloads Ordner, in dem Sie sie nach Bedarf organisieren können.

Obwohl AirDrop praktisch ist, eignet es sich besser für die Übertragung kleinerer Bildmengen. Das Senden von 10.000 Fotos über AirDrop kann viel Zeit in Anspruch nehmen, und bei größeren Übertragungen besteht auch die Möglichkeit von Verbindungsunterbrechungen.
4. Verwenden der Bildaufnahme
Mit dem integrierten macOS-Tool Image Capture können Sie ganz einfach Fotos von Ihrem iPhone auf Ihr Mac .
Schritte zur Verwendung der Bilderfassung:
- Schließen Sie Ihr iPhone an Ihr Mac über ein USB-Kabel und suchen Sie dann nach Bilderfassung mit Spotlight oder finden Sie es in Anwendungen .
- Ihr iPhone sollte unter erscheinen Geräte bei der Bildaufnahme.
- Sie können alle Fotos importieren oder einzelne Bilder auswählen. Wählen Sie anschließend einen Zielordner aus und die Bilder werden dort gespeichert.
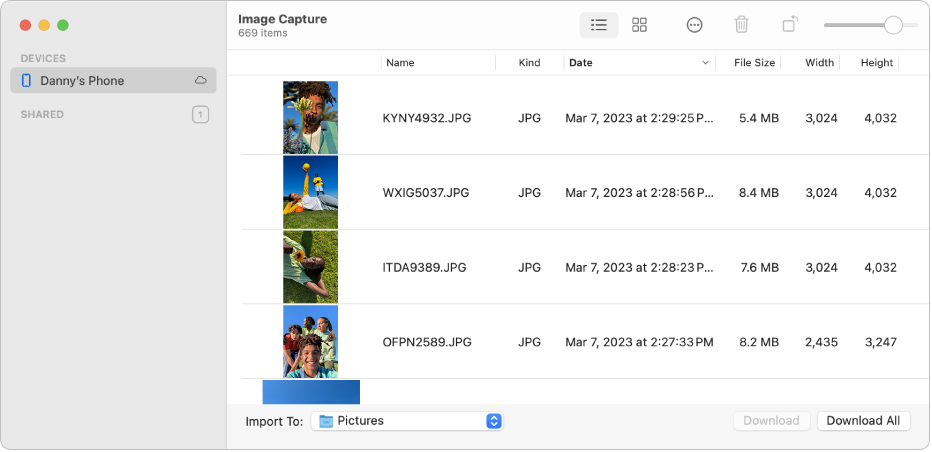
Image Capture bietet eine schnelle und unkomplizierte Methode zum Übertragen einer großen Anzahl von Fotos, allerdings fehlen erweiterte Funktionen wie die automatische Albumorganisation.
5. Verwendung von Software von Drittanbietern
Für Benutzer, die mit großen Fotobibliotheken arbeiten, sind Tools von Drittanbietern wie AnyTrans oder iMazing bieten zusätzliche Funktionen, die den Übertragungsprozess beschleunigen können.
Schritte zur Verwendung von AnyTrans:
- Richten Sie AnyTrans auf Ihrem Mac und verwenden Sie ein USB-Kabel, um Ihr iPhone anzuschließen.
- Starten Sie AnyTrans, wählen Sie die Fotos und wählen Sie bestimmte Alben oder alle Fotos zum Herunterladen aus.
- AnyTrans beginnt automatisch mit dem Herunterladen der ausgewählten Fotos direkt auf Ihr Mac .
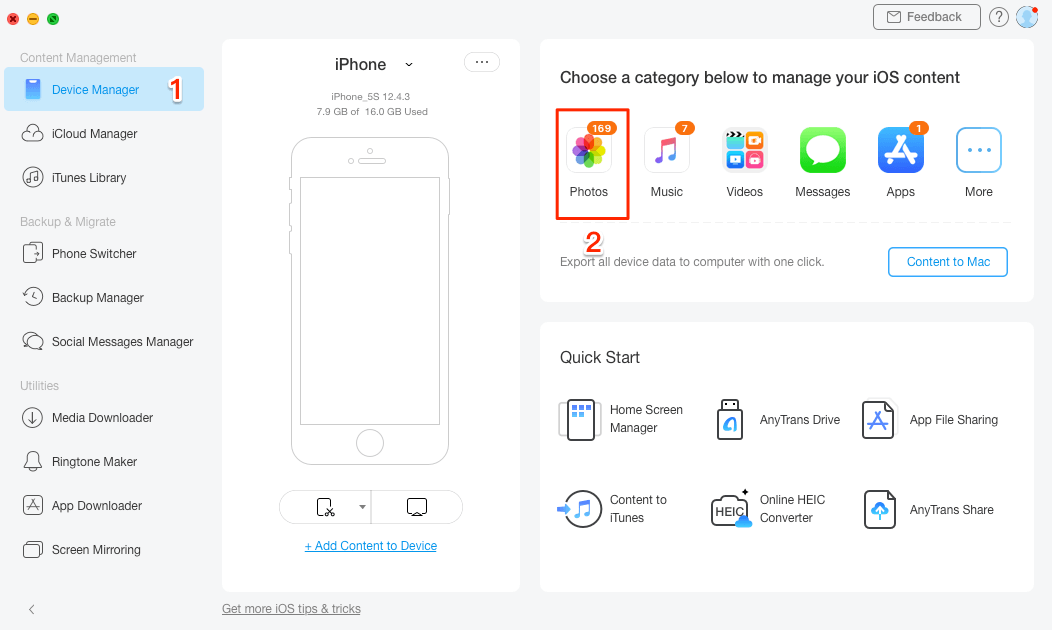
Apps von Drittanbietern wie AnyTrans bieten erweiterte Funktionen wie schnellere Übertragungen, bessere Dateiorganisation und sogar die Möglichkeit, Backups oder Musik neben Fotos zu verwalten.
6. Fazit
Zusammenfassend lässt sich sagen, dass es mehrere effiziente Möglichkeiten gibt, 10.000 Fotos von Ihrem iPhone auf Ihr Mac , die jeweils unterschiedliche Bedürfnisse erfüllen. Für eine nahtlose Synchronisierung sorgen iCloud Photos in Kombination mit Imaget Ein Massendownloader ist eine großartige Option, insbesondere für große Fotosammlungen. Die Fotos-App und Image Capture eignen sich hervorragend für direkte, kabelgebundene Übertragungen, während AirDrop für kleinere Stapel geeignet ist. Für erweiterte Funktionen und schnellere Übertragungen kann Software von Drittanbietern wie AnyTrans zusätzliche Kontrolle bieten. Wählen Sie die Methode, die Ihren Vorlieben und Anforderungen am besten entspricht, um einen reibungslosen und effizienten Fotoübertragungsprozess sicherzustellen.
- Wie lade ich Sophie Rain-GIFs herunter?
- Wie verwende ich den MCP Image Downloader?
- Wie behebt man den Download-Fehler: Bilddekodierung fehlgeschlagen?
- Wie lade ich Manga von ComicK.io herunter?
- eBay-Bilddownloader: Ein vollständiger Leitfaden für Verkäufer und Käufer
- Beste Coomer-Download-Erweiterungen zum einfachen Speichern von Bildern
- Wie lade ich Sophie Rain-GIFs herunter?
- Wie verwende ich den MCP Image Downloader?
- Wie behebt man den Download-Fehler: Bilddekodierung fehlgeschlagen?
- Wie lade ich Manga von ComicK.io herunter?
- eBay-Bilddownloader: Ein vollständiger Leitfaden für Verkäufer und Käufer
- Beste Coomer-Download-Erweiterungen zum einfachen Speichern von Bildern
- Wie lade ich alle Fotos von LeakGallery herunter?
