Wie kann ich Google Fotos sichern und die Sicherung rückgängig machen?
Im digitalen Zeitalter ist Ihr Smartphone wahrscheinlich die meistgenutzte Kamera. Jedes aufgenommene Foto ist eine Erinnerung, ein Dokument oder ein Kunstwerk. Doch da Tausende von Bildern auf Ihren Geräten gespeichert sind, kann ein unerwarteter Verlust oder eine Störung sie alle zerstören. Deshalb ist das Sichern von Fotos unerlässlich – und Google Fotos ist seit langem eines der zuverlässigsten Tools dafür.
Das Sichern Ihrer Bilder in Google Fotos ist zwar relativ einfach, das Entsichern und Verwalten der gespeicherten Dateien kann jedoch verwirrend sein. Dieser Artikel bietet eine vollständige Anleitung zum Sichern/Entsichern von Google Fotos sowie zum Suchen und Löschen gesicherter Bilder.
1. Wie sichert man Google Fotos?
Google Fotos bietet automatische Backup-Funktionen für Android, iOS und das Web. So aktivieren Sie Backups auf verschiedenen Plattformen:
- Auf Mobilgeräten:
Öffnen Sie Google Fotos auf Ihrem Telefon, tippen Sie auf Ihr Profilsymbol, gehen Sie zu Fotoeinstellungen , schalten Sie Sichern und Synchronisieren , wählen Sie Ihr Konto aus und legen Sie Ihre bevorzugten Upload- und Datennutzungsoptionen fest.
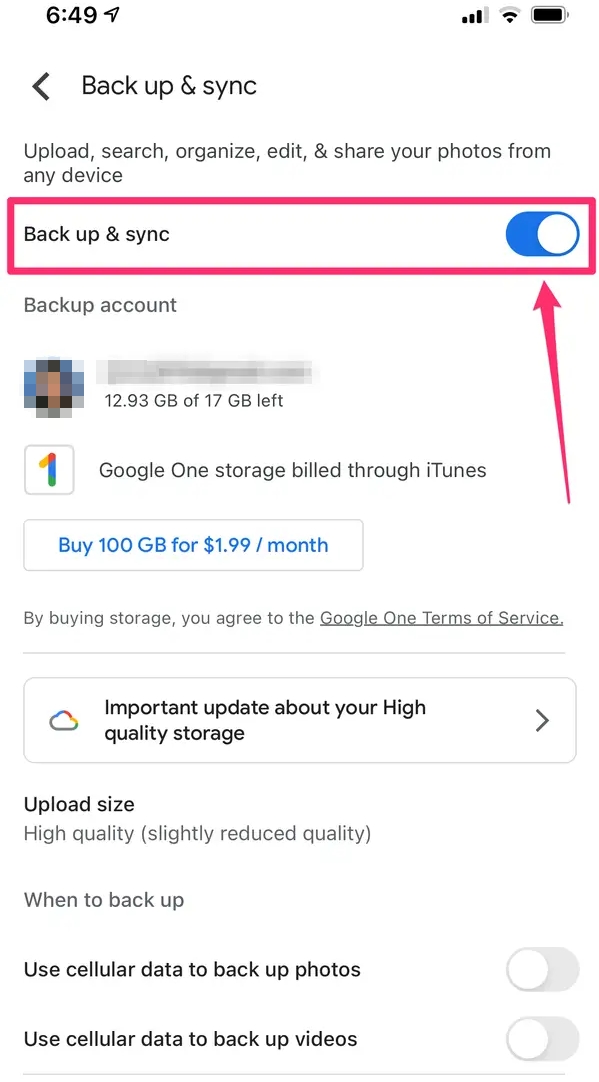
- Auf dem Desktop (über Backup and Sync oder Drive for Desktop):
Herunterladen und installieren Google Drive für Desktop > Melden Sie sich an und gehen Sie zu Einstellungen> Unter Mein Computer , wählen Sie die Ordner aus, die Sie sichern möchten > Wählen Sie Laden Sie Fotos und Videos auf Google Fotos hoch und drücken Sie dann Speichern .
Wenn die automatische Synchronisierung aktiviert ist, werden alle ausgewählten Ordner und Fotos in Google Fotos gesichert und sind von allen Ihren Geräten aus zugänglich.
2. Wie findet man Backup-Fotos bei Google?
Sobald die Sicherung abgeschlossen ist, werden Ihre Fotos in der Cloud gespeichert und sind von jedem Gerät mit Internetverbindung aus zugänglich.
- Verwenden eines Webbrowsers:
Gehen Sie zu https://photos.google.com und melden Sie sich mit Ihrem Google-Konto an > Alle gesicherten Fotos werden in Ihrem Fotos Registerkarte, nach Datum sortiert.
- Verwenden der Google Fotos-App:
Öffnen Sie die Google Fotos App > Sie sehen alle gesicherten Fotos unter dem Fotos > Verwenden Sie die Suchen Leiste, um mithilfe der intelligenten KI-Kennzeichnung von Google Fotos nach Personen, Orten oder Objekten zu finden.
- Verwenden von Google Drive (falls verknüpft):
Wenn Sie Google Drive mit Google Fotos verknüpft haben, können Sie: Öffnen Google Drive > Wählen Sie Computer oder Google Fotos Ordner > Suchen Sie Ihre synchronisierten und hochgeladenen Bilder.
3. Wie kann ich die Sicherung von Google Fotos rückgängig machen?
Manchmal möchten Sie möglicherweise die Synchronisierung bestimmter Ordner oder das automatische Hochladen von Bildern in Google Fotos verhindern. So entfernen Sie die Sicherung von Inhalten:
- Backup auf Mobilgeräten deaktivieren:
Öffnen Sie die Google Fotos App > Tippen Sie auf das Profilsymbol > Fotoeinstellungen > Umschalten Sichern und Synchronisieren AUS .
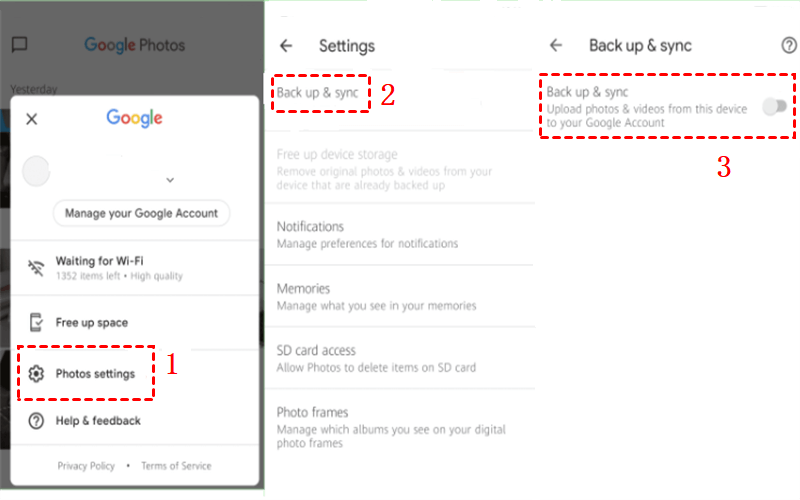
Dadurch wird die App daran gehindert, neue Fotos hochzuladen, jedoch werden bereits gesicherte Fotos nicht aus Ihrem Google-Konto gelöscht.
So beenden Sie die Synchronisierung bestimmter Ordner: Gehen Sie zu Fotoeinstellungen > Sichern > Geräteordner sichern > Deaktivieren Sie die Ordner, die Sie nicht synchronisieren möchten (z. B. Screenshots, WhatsApp-Bilder usw.).
- Auf dem Desktop:
Offen Drive für Desktop Einstellungen > Deaktivieren Sie die Ordner, die Sie nicht mehr mit Google Fotos synchronisieren möchten, und klicken Sie dann auf Speichern .
4. Wie lösche ich gesicherte Fotos bei Google?
Das Löschen von Fotos von Ihrem Gerät führt nicht immer dazu, dass diese auch aus der Cloud entfernt werden. Wenn Sie Speicherplatz freigeben oder bestimmte Fotos aus Ihrem Google Fotos-Konto entfernen möchten, gehen Sie folgendermaßen vor:
- Aus der Google Fotos-App löschen:
Öffnen Sie die Google Fotos App > Drücken Sie lange auf die Bilder, die Sie löschen möchten > Tippen Sie auf das Mülleimer Symbol > Bestätigen Sie durch Auswahl In den Papierkorb verschieben .
Hinweis: Das Foto wird von allen synchronisierten Geräten gelöscht und verschoben nach Müll , wo es 60 Tage lang verbleibt, bevor es endgültig gelöscht wird.
- Löschen über Google Fotos Web:
Navigieren Sie zu photos.google.com , wählen Sie die gesicherten Bilder aus, die Sie entfernen möchten, und klicken Sie auf das Papierkorbsymbol in der oberen rechten Ecke, um sie aus Ihrer Bibliothek zu löschen.
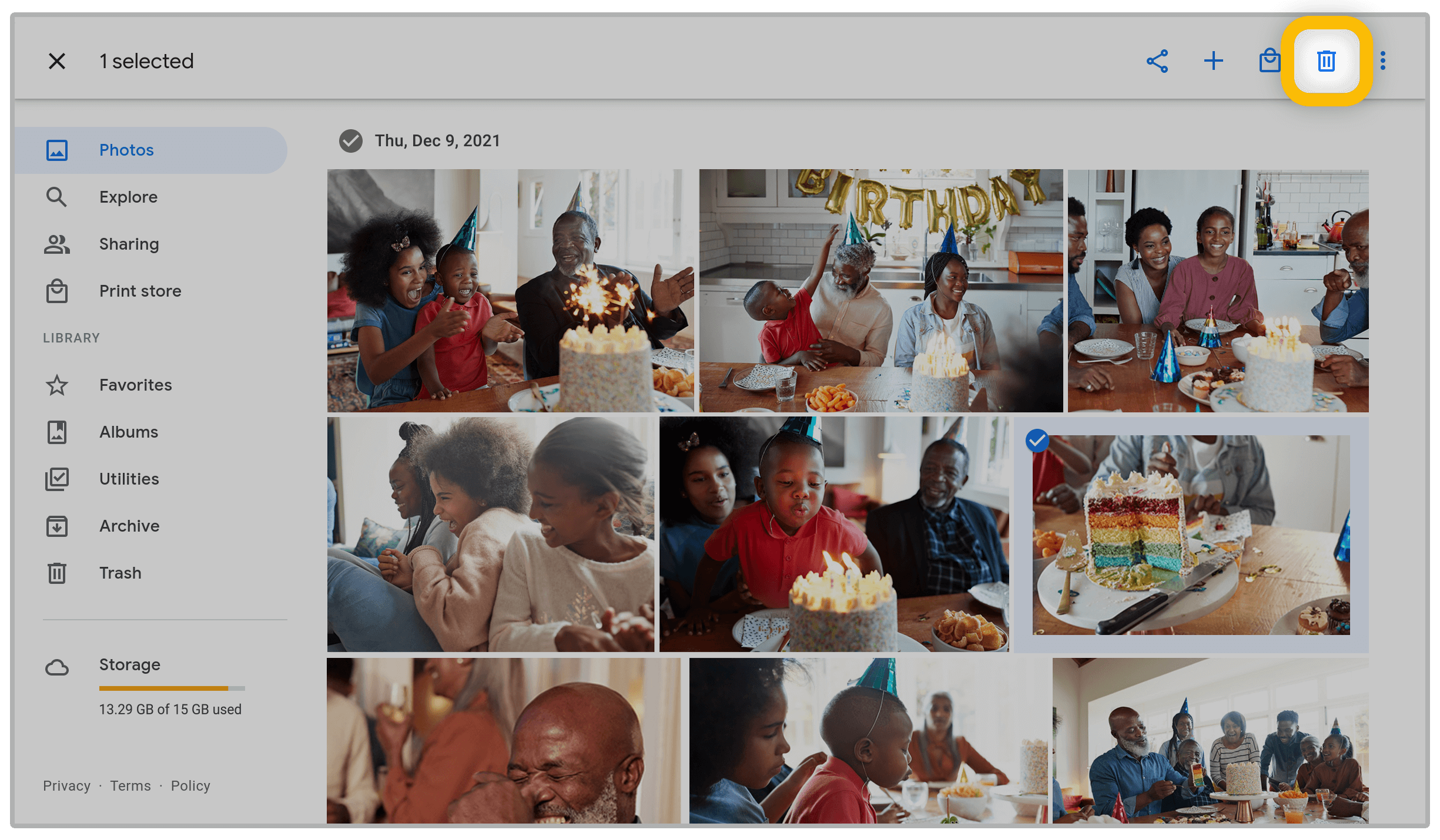
So entfernen Sie sie dauerhaft: Gehen Sie zum Müll und wählen Sie Papierkorb leeren .
Achtung: Wenn Ihre Bilder nicht in einer anderen Cloud oder auf einer Festplatte gesichert werden, ist diese Löschung nach 60 Tagen irreversibel.
5. Sichern/Herunterladen aller Google-Fotos mit Imaget
Wenn Sie alle Ihre gesicherten Fotos von Google Fotos in hoher Auflösung herunterladen oder offline organisieren möchten, ist das manuelle Herunterladen zeitaufwändig und ineffizient. Hier Imaget kommt herein.
Imaget ist ein professionelles Tool zum Herunterladen von Massenbildern, das Benutzern beim Herunterladen hochauflösender Bilder von verschiedenen Plattformen hilft, darunter Google Fotos , Instagram, Pinterest und mehr. Egal, ob Sie alle Ihre Foto-Backups archivieren oder Bilder auf einen anderen Dienst übertragen möchten, Imaget macht den Prozess nahtlos.
Hauptmerkmale von Imaget :
- Massendownload: Laden Sie Tausende von Fotos mit einem Klick herunter.
- Full HD-Qualität: Unterstützt das Herunterladen bis zur Originalauflösung von 1080p oder höher.
- Ordnerverwaltung: Erstellen Sie Fotoalben und benennen Sie Dateinamen um, um gesicherte Fotos zu organisieren.
- Schnell und sicher: Imaget gewährleistet verschlüsselte, zuverlässige Downloads mit minimalem Datenverlust.
- Plattformübergreifende Unterstützung: Verfügbar auf Windows und macOS.
Anwendung Imaget So laden Sie Google Fotos herunter:
- Holen Sie sich die Imaget Laden Sie die Installationsdatei für Ihr Betriebssystem von der offiziellen Website herunter und richten Sie dann die Software ein.
- Melden Sie sich sicher bei Ihrem Google-Konto an über das Imaget integrierten Browser, öffnen Sie dann die Google Fotos-Seite und machen Imaget Fotos von der Seite extrahieren.
- Filtern Sie die gewünschten Fotos, die Sie offline sichern möchten, klicken Sie dann auf die Schaltfläche Alle speichern und lassen Imaget laden Sie sie in großen Mengen herunter.
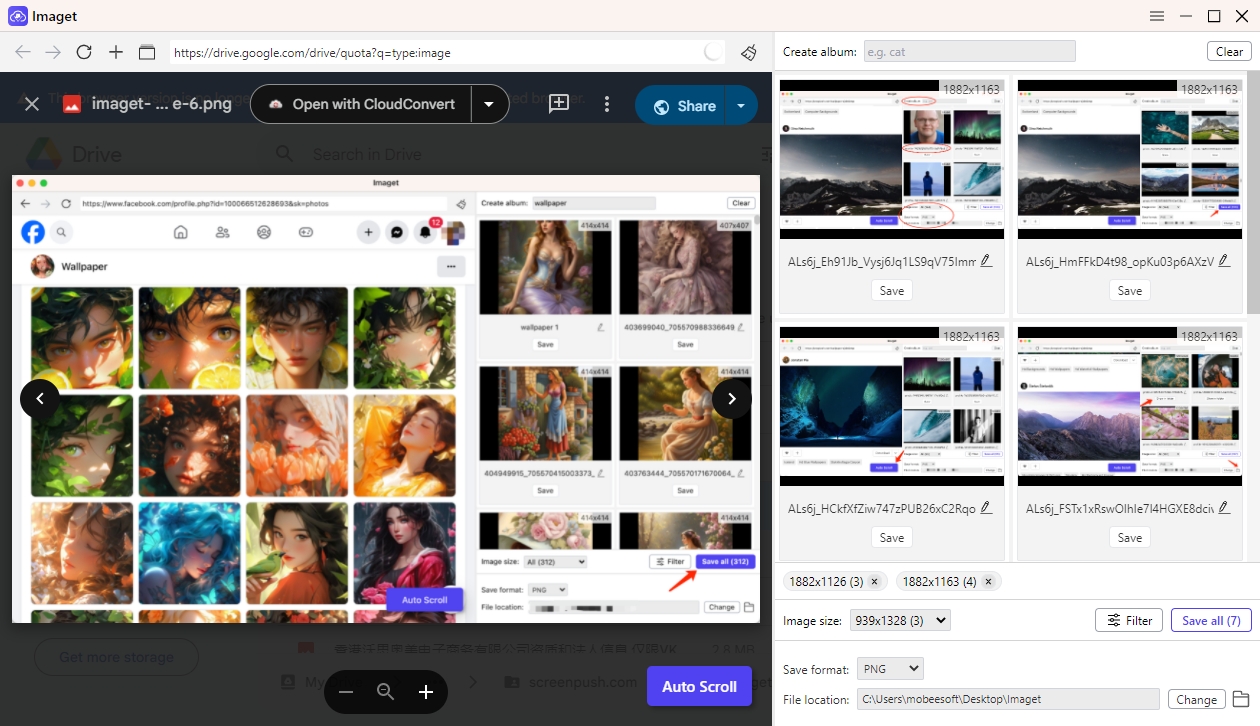
5. Schlussfolgerung
Die Verwaltung Ihrer Google Fotos kann unkompliziert sein, wenn Sie die richtigen Schritte kennen. Durch das Sichern Ihrer Fotos bleiben Ihre Erinnerungen geschützt, während das Löschen und Löschen gesicherter Inhalte Ihnen hilft, Speicherplatz und Datenschutz zu verwalten. Das Herunterladen mehrerer Fotos, insbesondere in voller Auflösung, kann jedoch mit den integrierten Google-Tools sehr mühsam sein.
Imaget löst dieses Problem mit seinem leistungsstarken und benutzerfreundlichen Massen-Bild-Downloader. Egal, ob Sie den Dienst wechseln, Ihre Archive organisieren oder einfach nur lokale Kopien all Ihrer Fotos wünschen, Imaget bietet die effizienteste verfügbare Lösung.
Wenn Sie die vollständige Kontrolle über Ihre Google Fotos-Bibliothek haben möchten, Imaget ist das beste Tool, um sicherzustellen, dass alle Ihre Fotos sicher heruntergeladen, organisiert und verfügbar sind, wann immer Sie sie brauchen.
- Wie lade ich Sophie Rain-GIFs herunter?
- Wie verwende ich den MCP Image Downloader?
- Wie behebt man den Download-Fehler: Bilddekodierung fehlgeschlagen?
- Wie lade ich Manga von ComicK.io herunter?
- eBay-Bilddownloader: Ein vollständiger Leitfaden für Verkäufer und Käufer
- Beste Coomer-Download-Erweiterungen zum einfachen Speichern von Bildern
- Wie lade ich Sophie Rain-GIFs herunter?
- Wie verwende ich den MCP Image Downloader?
- Wie behebt man den Download-Fehler: Bilddekodierung fehlgeschlagen?
- Wie lade ich Manga von ComicK.io herunter?
- eBay-Bilddownloader: Ein vollständiger Leitfaden für Verkäufer und Käufer
- Beste Coomer-Download-Erweiterungen zum einfachen Speichern von Bildern
- Wie lade ich alle Fotos von LeakGallery herunter?
