Wie lade ich Bilder von Screencast.com herunter?
Im digitalen Zeitalter ist das Teilen von Bildern und Videos zu einem festen Bestandteil der Kommunikation geworden. Screencast.com, eine beliebte Plattform zum Hosten und Teilen von Medieninhalten, bietet Benutzern eine effiziente Möglichkeit, ihre Bilder zu speichern und zu präsentieren. Wenn Sie Bilder von Screencast.com herunterladen möchten, führt Sie dieser Artikel durch den Prozess und deckt alles ab, vom Verständnis der Screencast-Software bis hin zu grundlegenden Download-Methoden und fortgeschrittenen Techniken.
1. Was ist Screencast-Software?
Screencast.com ist ein webbasierter Hosting-Dienst, der es Benutzern ermöglicht, Bilder und Videos hochzuladen, zu verwalten und zu teilen. Aufgrund seiner Einfachheit und zuverlässigen Leistung wird es häufig von Fachleuten, Pädagogen und Unternehmen verwendet. Die Plattform bietet sowohl kostenlose als auch Premium-Pläne an, die auf unterschiedliche Benutzerbedürfnisse zugeschnitten sind.
Screencast.com bietet eine benutzerfreundliche Oberfläche, die eine einfache Organisation und Weitergabe von Medieninhalten ermöglicht. Benutzer können Alben erstellen, Datenschutzeinstellungen anpassen und Inhalte über direkte Links oder eingebettete Codes teilen. Zusätzlich zum Teilen müssen Benutzer manchmal auch Bilder von Screencast.com herunterladen.
2. Wie lade ich Bilder von Screencast.com herunter?
Das Herunterladen von Bildern von Screencast.com kann auf verschiedene Arten erfolgen und die Schritte können je nach den vom Uploader gewählten Einstellungen leicht abweichen. Hier sind einige grundlegende Methoden und Schritte zum Herunterladen von Bildern von Screencast.com:
2.1 Laden Sie Screencast-Bilder mit der Download-Option herunter
Das Herunterladen von Bildern von Screencast.com kann mit der integrierten Download-Option erfolgen. Hier sind die Schritte, die Sie zum Herunterladen mit der Download-Option von Screencast führen:
Laden Sie ein Bild von Screencast.com herunter
Sie können die folgenden Schritte ausführen, um ein Bild manuell von Screencast.com herunterzuladen:
- Melden Sie sich mit Ihrem Konto bei Screencast.com an, suchen und öffnen Sie dann das Bild, das Sie auf Screencast.com herunterladen möchten.
- Suchen Sie nach einem Download-Button oder Link in der Nähe des Bildes. Für einige Bilder bietet der Uploader möglicherweise eine direkte Download-Option an.
- Klicken Sie auf die Download-Option und das Bild wird von Screencast auf Ihrem Gerät gespeichert.
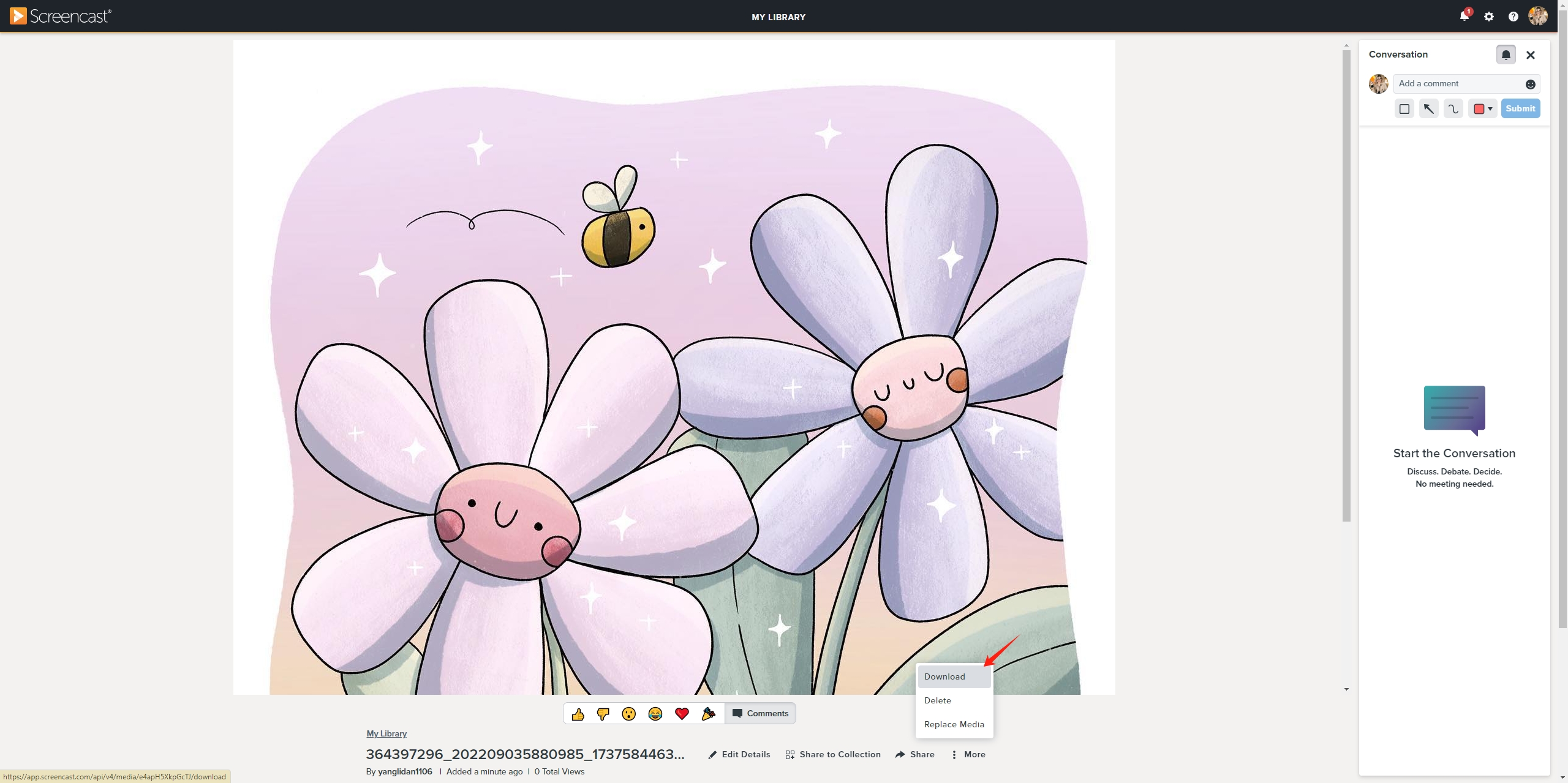
Massen-Download von Bildern von Screencast.com
Screencast bietet Benutzern außerdem die Möglichkeit, Bilder auszuwählen und herunterzuladen. Hier sind die Schritte zum Massen-Download von Bildern von Screencast.com:
- Melden Sie sich mit Ihrem Konto bei Screencast.com an und gehen Sie dann zu „Bilder“, wo Sie alle hochgeladenen Bilder finden.
- Wählen Sie die Bilder aus, die Sie von Screencast herunterladen möchten.
- Klicken Sie auf die Schaltfläche „Daten herunterladen“ und Screencast lädt diese Bilder auf Ihr Gerät herunter.
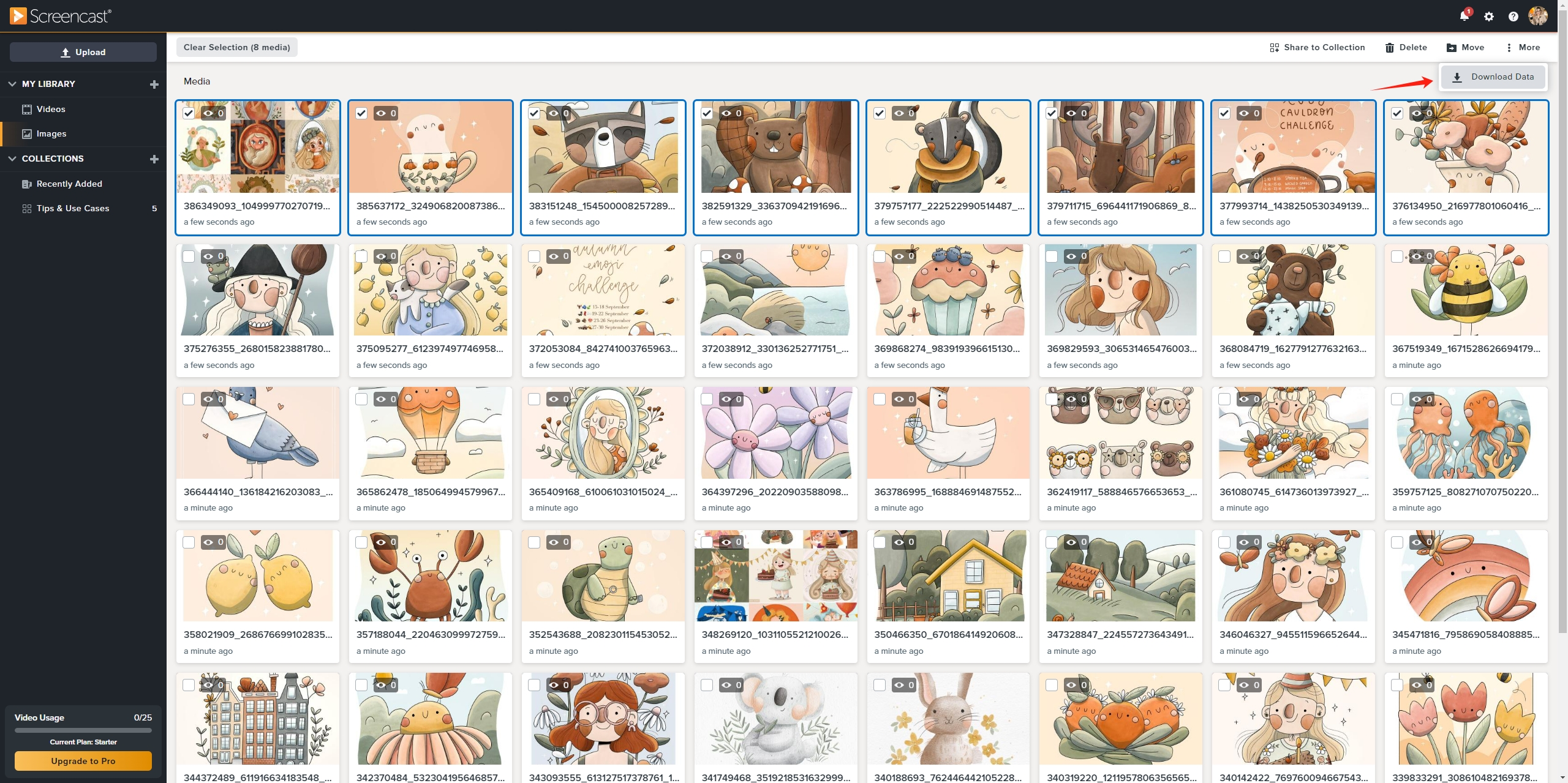
2.2 Laden Sie Screencast-Bilder mit Browser-Erweiterungen herunter
Das Herunterladen von Bildern von Screencast.com mithilfe von Browsererweiterungen kann eine bequeme und effiziente Möglichkeit sein, insbesondere beim Umgang mit mehreren Bildern. Im Folgenden finden Sie die Schritte zur Verwendung einer Browsererweiterung zum Herunterladen von Bildern von Screencast:
- Besuchen Sie den Erweiterungs-Marktplatz Ihres Webbrowsers (z. B. Chrome Web Store, Firefox-Add-ons), suchen Sie nach einer Bild-Download-Erweiterung und installieren Sie sie.
- Gehen Sie zu Screencast.com und suchen Sie die Seite mit den Bildern, die Sie herunterladen möchten.
- Klicken Sie auf das Erweiterungssymbol und Sie erhalten eine Liste der erkannten Bilder zum Herunterladen.
- Wählen Sie basierend auf Bildtyp und -größe die Bilder aus, die Sie herunterladen möchten, und klicken Sie dann, um diese Bilder von Screencast auf Ihren Computer herunterzuladen.
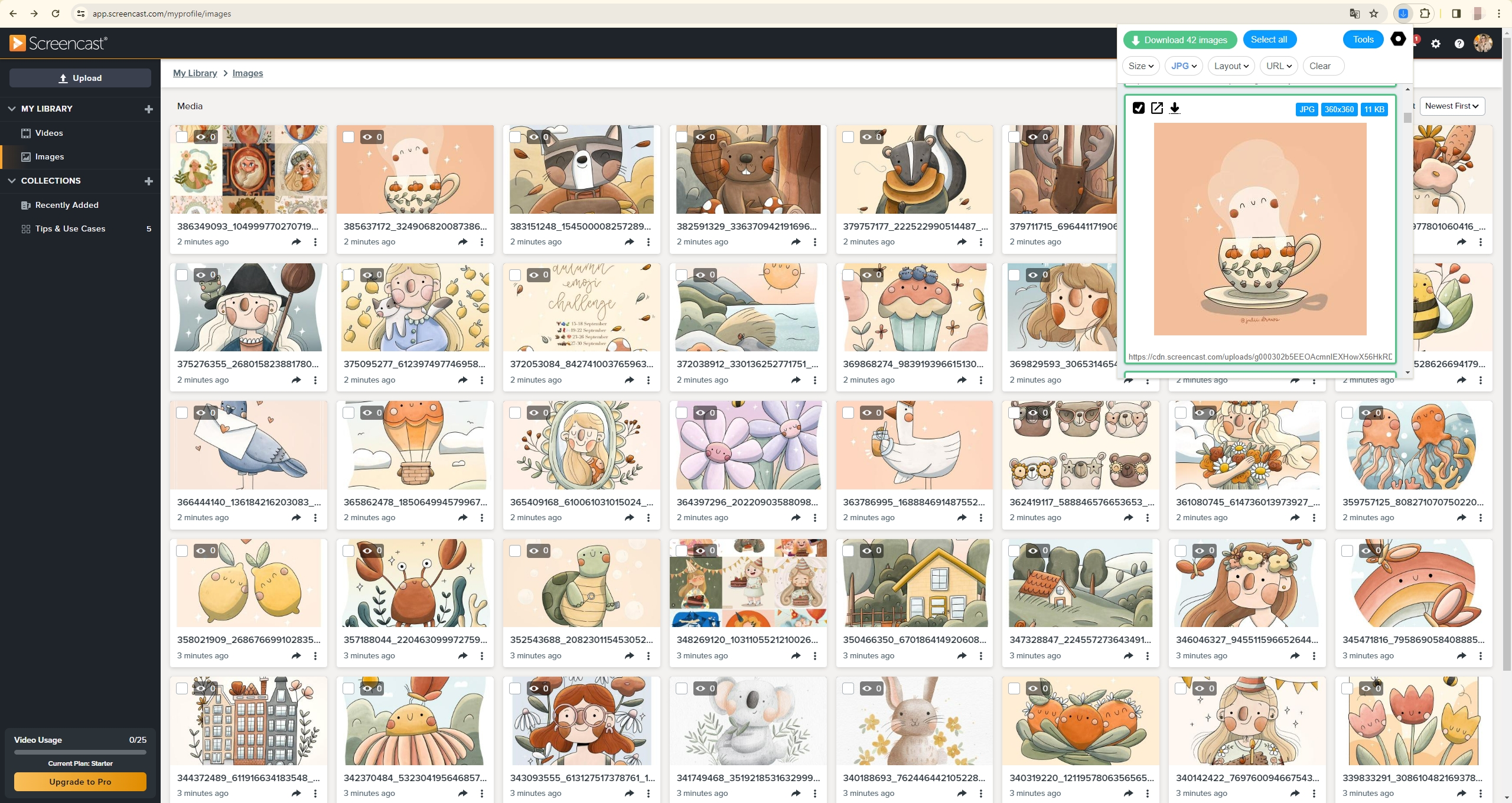
3. Massen-Download von Screencast-Bildern in Originalqualität mit Imaget
Während die einfachen Methoden für einzelne Downloads ausreichen, können Benutzer, die mehrere Bilder oder ganze Alben herunterladen müssen, diese Methoden als zeitaufwändig empfinden. Das ist wo Imaget kommt ins Spiel. Der Imaget Downloader ist ein leistungsstarkes Tool, das den Prozess des Massen-Downloads von Bildern und GIFs von allen Webseiten in Originalqualität, einschließlich Screencast, Instagram, Pinterest, Giphy, Flickr und allen anderen Plattformen, vereinfacht. Dies ist besonders nützlich für Benutzer, die mit großen Galerien oder Alben arbeiten. Imaget bietet erweiterte Funktionen für die Handhabung heruntergeladener Screencast-Bilder und ermöglicht es Benutzern, Alben zu erstellen, Bilder umzubenennen, Ausgabeformate auszuwählen und Dateispeicherorte festzulegen.
Befolgen Sie diese Schritte, um Screencast-Bilder in Originalqualität in großen Mengen herunterzuladen Imaget :
Schritt 1 : Herunterladen Imaget Klicken Sie dazu auf die Schaltfläche unten und installieren Sie es dann gemäß den bereitgestellten Anweisungen auf Ihrem Computer.
Schritt 2 : Offen Imaget , navigieren Sie zu Screencast.com und melden Sie sich mit Ihrem Konto an Imaget ist der integrierte Online-Browser.
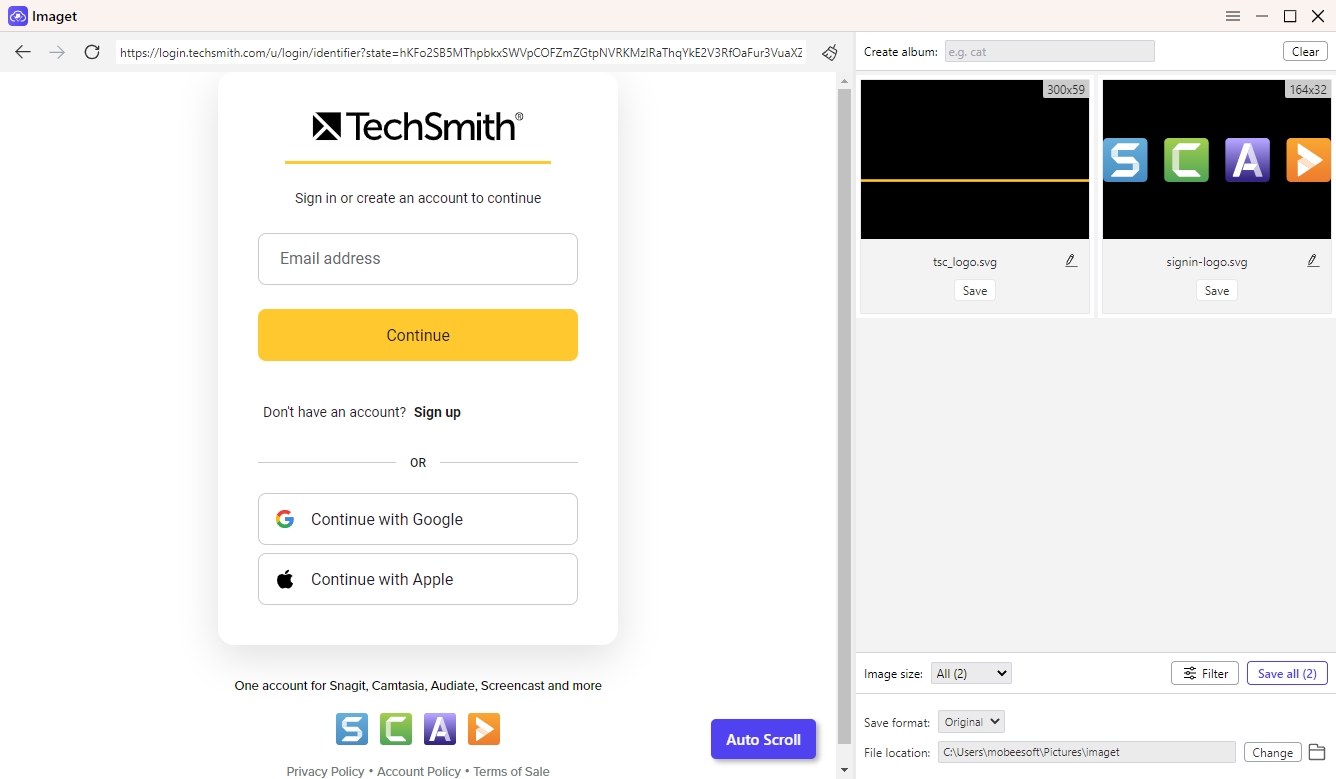
Schritt 3 : Gehen Sie zu Screencast, suchen Sie den Abschnitt „Bilder“ in „Meine Bibliothek“ und klicken Sie dann auf Imaget Klicken Sie auf die Schaltfläche „Auto Scroll“, um alle Bilder auf dieser Seite herunterzuladen.
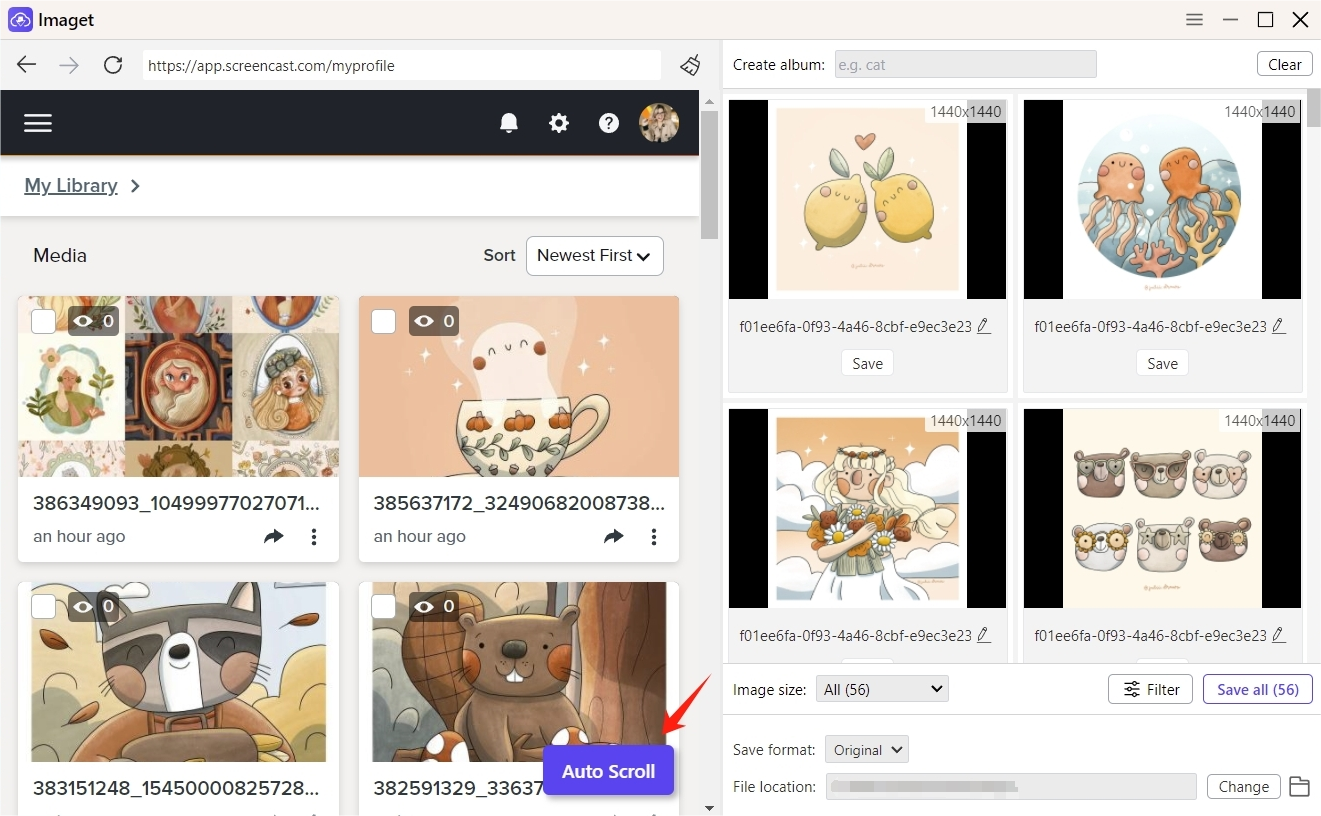
Schritt 4 : Überprüfen Sie die Liste der Bilder und wählen Sie anhand der Bildgröße und des Bildformats diejenigen aus, die Sie von Screencast herunterladen möchten. Imaget Bietet außerdem erweiterte Funktionen zum Verwalten heruntergeladener Screencast-Bilder, z. B. das Erstellen von Alben, das Umbenennen von Bildern sowie das Auswählen von Ausgabeformaten und Dateispeicherorten.
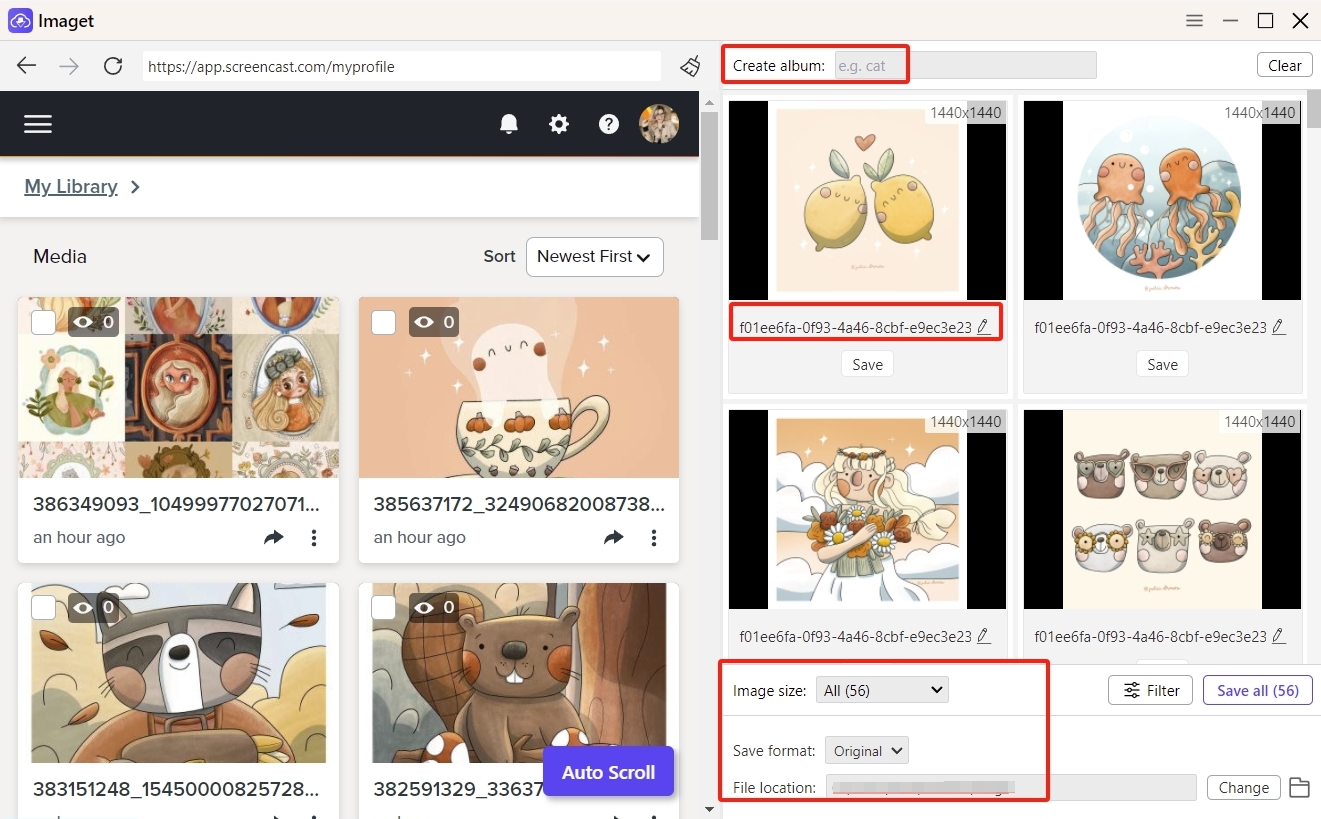
Schritt 5 : Klicken Sie auf „ Rette alle ”-Taste und Imaget automatisiert den Download ausgewählter Bilder und speichert sie am angegebenen Ziel auf Ihrem Computer. Dies ist eine zeiteffiziente Lösung für Benutzer, die mit umfangreichen Bildergalerien auf Screencast.com arbeiten.
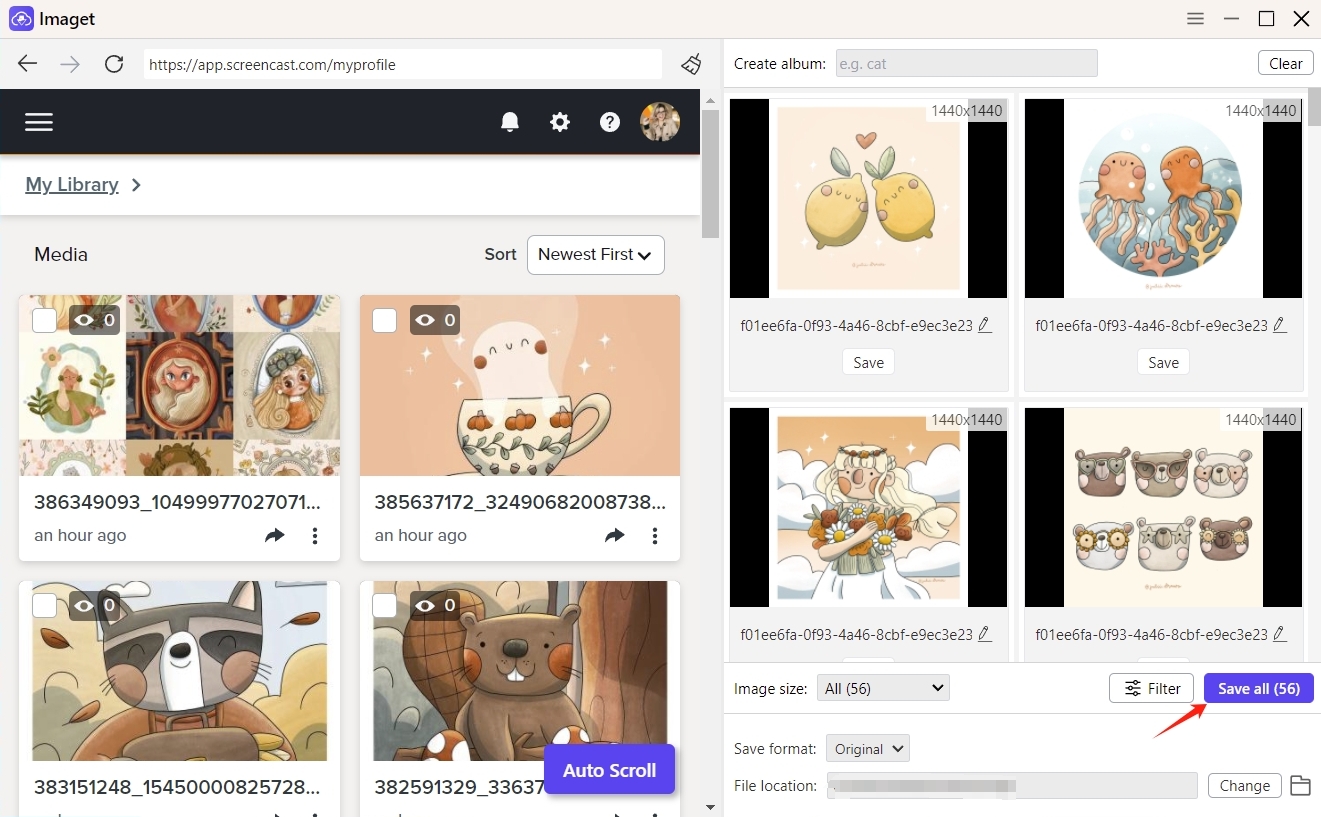
Schritt 6 : Wenn der Download abgeschlossen ist, klicken Sie auf „ Ordner öffnen ”-Symbol auf dem Imaget Schnittstelle, um alle heruntergeladenen Originalbilder zu finden.
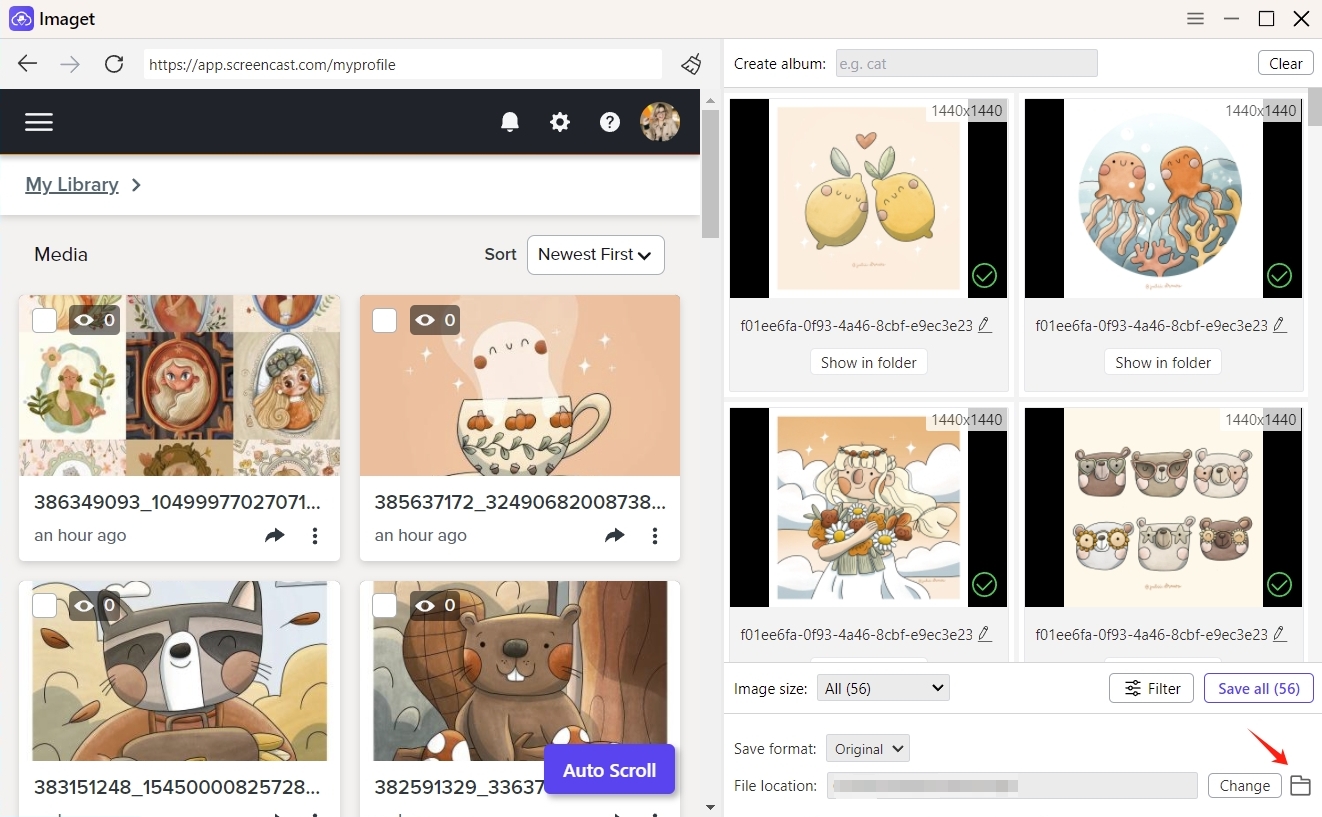
Abschluss
Das Herunterladen von Bildern von Screencast.com kann mit einfachen Methoden ein einfacher Vorgang sein (Herunterladen von Bildern von Screencast mit der integrierten Download-Option von Screencast oder mit den Browser-Erweiterungen), aber für Benutzer, die mit größeren Bildmengen arbeiten, Imaget Downloader bietet eine robuste Lösung zum Massen-Download von Bildern in voller Größe in Sekundenschnelle. Ganz gleich, ob Sie als Pädagoge Unterrichtsmaterialien archivieren oder professionell ein Portfolio organisieren: Die Beherrschung dieser Download-Methoden wird Ihr Erlebnis mit Screencast.com verbessern und Ihre Medienverwaltungsaufgaben optimieren.
- Wie verwende ich den MCP Image Downloader?
- Wie behebt man den Download-Fehler: Bilddekodierung fehlgeschlagen?
- Wie lade ich Manga von ComicK.io herunter?
- eBay-Bilddownloader: Ein vollständiger Leitfaden für Verkäufer und Käufer
- Beste Coomer-Download-Erweiterungen zum einfachen Speichern von Bildern
- Wie lade ich alle Fotos von LeakGallery herunter?
- Wie verwende ich den MCP Image Downloader?
- Wie behebt man den Download-Fehler: Bilddekodierung fehlgeschlagen?
- Wie lade ich Manga von ComicK.io herunter?
- eBay-Bilddownloader: Ein vollständiger Leitfaden für Verkäufer und Käufer
- Beste Coomer-Download-Erweiterungen zum einfachen Speichern von Bildern
- Wie lade ich alle Fotos von LeakGallery herunter?
- Wie kann ich Pinterest-Bilder im JPG-Format herunterladen?
