Wie speichere ich Bilder ohne Dialogfeld in Chrome?
Das Speichern von Bildern von Websites ist für viele Nutzer eine alltägliche Aufgabe. Ob zur Inspiration, als Referenz oder zur Dokumentation: Ein Rechtsklick und die Auswahl von „Bild speichern unter…“ ist die gängige Methode. Allerdings öffnet sich jedes Mal ein Dialogfeld, in dem Nutzer einen Speicherort auswählen müssen, was beim Speichern mehrerer Bilder mühsam sein kann. Glücklicherweise gibt es mehrere Möglichkeiten, das Chrome-Dialogfeld zum Speichern zu umgehen und den Bilddownload zu optimieren. Sehen wir uns nun die Details an.
1. Warum möchten die Leute das Dialogfeld „Speichern“ überspringen?
Bevor wir uns auf die Lösungen stürzen, wollen wir die Gründe verstehen, warum Benutzer den Dialog „Bild speichern unter…“ überspringen möchten:
- Geschwindigkeit und Effizienz: Das Speichern vieler Bilder hintereinander wird mit Popups zeitaufwändig.
- Automatisierte Arbeitsabläufe: Dialogfelder unterbrechen Skripte oder Erweiterungen, die zum automatischen Speichern gedacht sind.
- Reibungsloseres Surferlebnis: Häufige Eingabeaufforderungen unterbrechen den Benutzerfluss.
Wenn Sie häufig Design-Assets, Stockfotos, Memes oder visuelle Referenzen herunterladen, kann das Entfernen dieses zusätzlichen Schritts die Produktivität verbessern.
2. Wie speichere ich Bilder ohne das Dialogfeld in Chrome?
2.1 Legen Sie einen Standard-Download-Speicherort ohne Eingabeaufforderung fest
Chrome ermöglicht es Benutzern, Dateien automatisch an einen voreingestellten Speicherort herunterzuladen, ohne jedes Mal danach fragen zu müssen.
Schritte:
Öffnen Sie Chrome > Gehen Sie zum Drei-Punkte-Menü in der oberen rechten Ecke > Einstellungen > Scrollen Sie im Abschnitt „Sie und Google“ zu „Downloads“ > Deaktivieren Sie „Vor dem Herunterladen nachfragen, wo jede Datei gespeichert werden soll“ und ändern Sie den Dateispeicherort bei Bedarf.
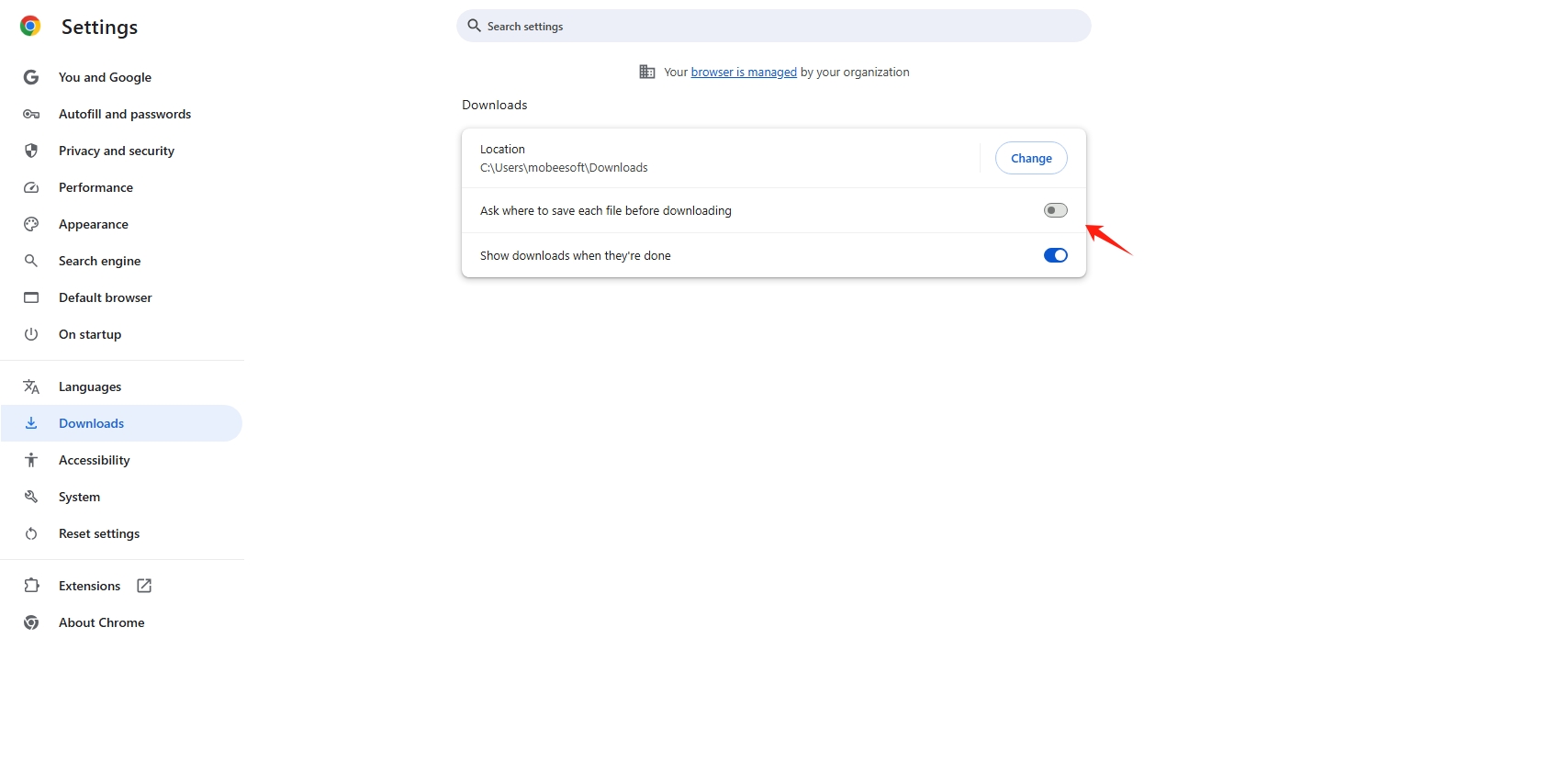
Ergebnis:
Wenn Sie jetzt mit der rechten Maustaste auf „Bild speichern unter…“ klicken, lädt Chrome das Bild automatisch in Ihren Standardordner herunter, ohne das Dialogfeld „Speichern“ anzuzeigen.
2.2 Bilder per Drag & Drop sofort speichern
Ein schneller Trick zum Speichern von Bildern ohne Rechtsklick ist die Ziehen und Ablegen Verfahren:
Und so funktioniert es:
Passen Sie die Größe Ihres Browserfensters an, um Ihren Desktop oder ein geöffnetes Datei-Explorer-Fenster anzuzeigen. Klicken Sie dann auf das Bild, das Sie speichern möchten, und ziehen Sie es von der Chrome-Seite auf Ihren PC-Desktop oder in den Datei-Explorer.
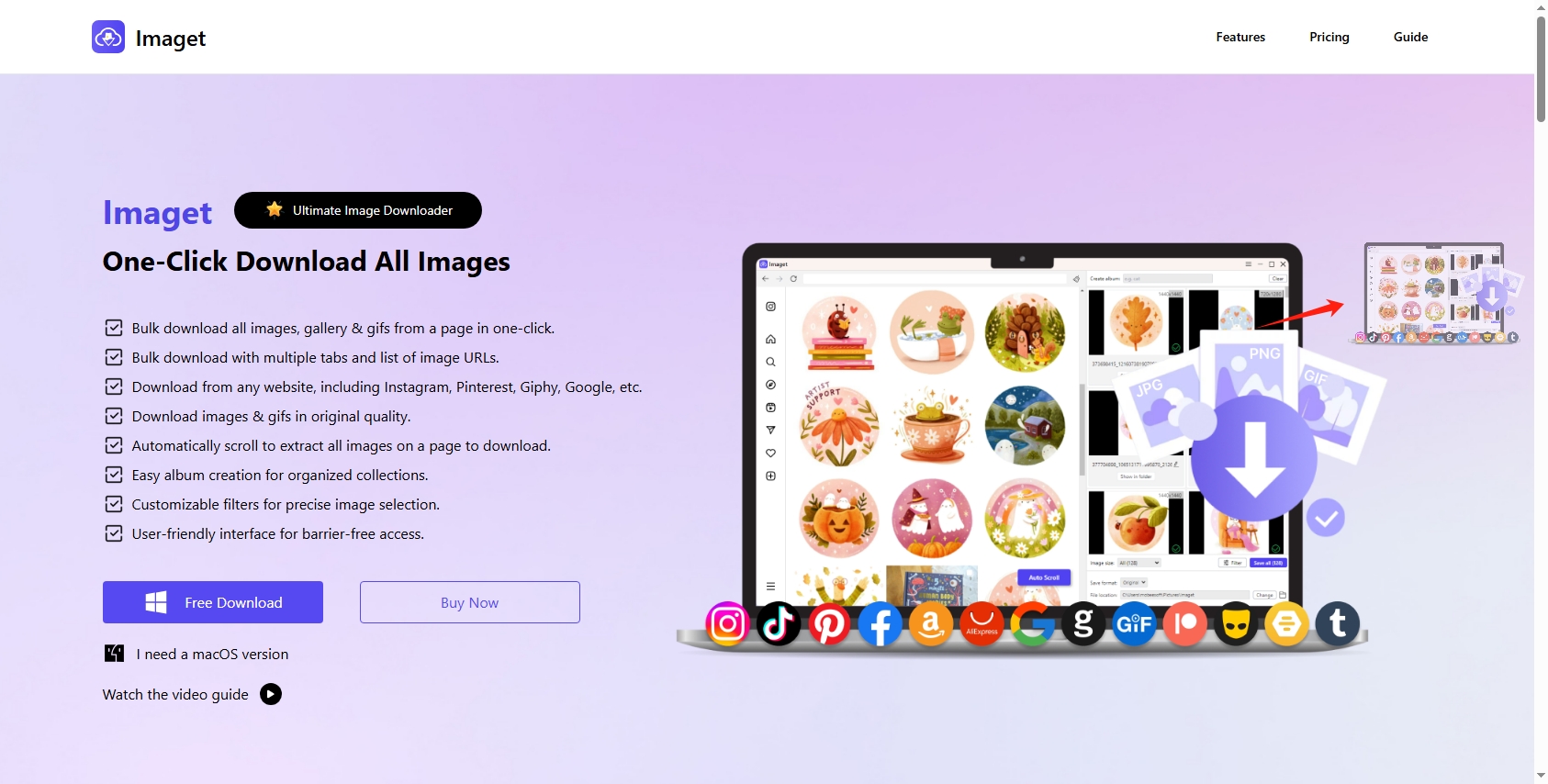
| Vorteile: | Einschränkungen: |
|
|
2.3 Verwenden Sie Tastaturkürzel + Erweiterungen zum Speichern mit einem Klick
Mehrere Chrome-Erweiterungen ermöglichen das Speichern von Bildern mit einem Klick, ohne dass Dialogfelder geöffnet werden.
Empfohlene Erweiterung: Bild-Downloader – Imageye
Mit Imageye können Sie:
- Erkennen Sie alle Bilder auf einer Webseite.
- Laden Sie sie mit einem Klick herunter.
- Speichern, ohne für jedes Bild einen Dialog anzuzeigen.
Anwendung:
Installieren Sie den Image Downloader – Imageye-Erweiterung von der Chrome Web Store > Öffnen Sie eine Seite mit mehreren Bildern und klicken Sie auf das Imageye-Symbol in Ihrer Symbolleiste > Bilder auswählen und auf die Schaltfläche „Herunterladen“, um die Bilder in Ihrem Standardordner zu speichern.
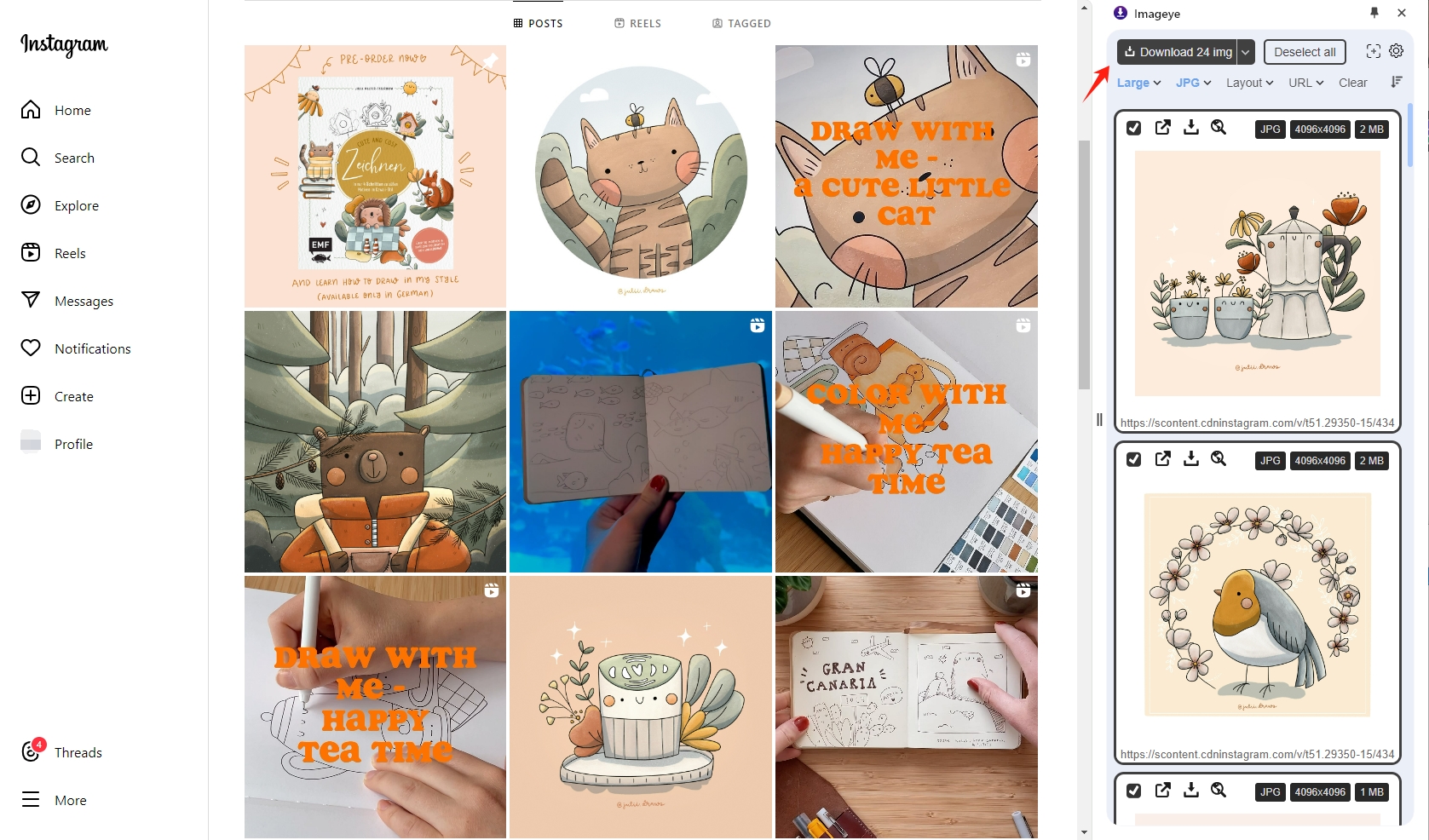
Weitere Alternativen:
- Fatkun Batch-Bild-Downloader
- Doppelklicken Sie auf „Image Downloader“
Stellen Sie sicher, dass die von Ihnen gewählte Erweiterung Ihre Download-Einstellungen (festgelegt in den Chrome-Einstellungen) respektiert, um das Auslösen von Popups zu vermeiden.
2.4 Bilder programmgesteuert mit Entwicklertools speichern
Technisch versierte Benutzer können Chrome DevTools verwenden, um Bilder ohne Eingabeaufforderung zu skripten oder manuell zu extrahieren.
Grundlegende Methode:
Klicken Sie mit der rechten Maustaste irgendwo auf die Chrome-Seite und wählen Sie „Untersuchen“ (oder drücken Sie Strg + Umschalt + I) > Klicken Sie mit dem Elementwähler (dem Maussymbol oben links im Bedienfeld) auf das Bild > Suchen und kopieren Sie auf der Registerkarte „Elemente“ die Bild-URL > Klicken Sie mit der rechten Maustaste auf die URL und wählen Sie „In neuem Tab öffnen“ > Sobald das Bild geladen ist, drücken Sie Strg + S, um es zu speichern, oder ziehen Sie es in Ihren Ordner.
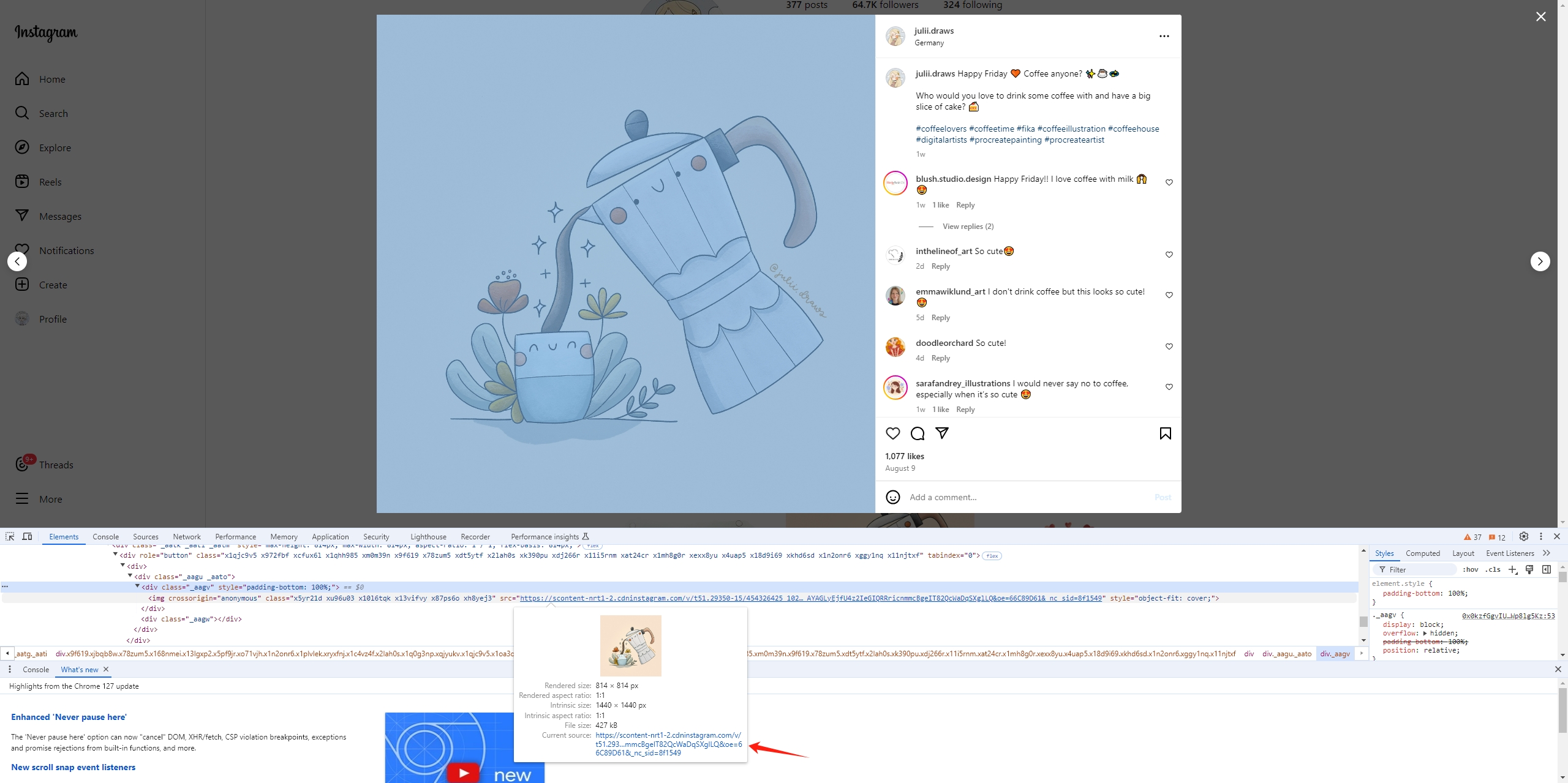
Erweiterte Methode: JavaScript-Bookmarklet
Erstellen Sie ein Bookmarklet, um Bilder direkt zu speichern.
Beispiel:
javascript:(function(){let img=document.querySelector('img:hover');if(img){let a=document.createElement('a');a.href=img.src;a.download=”;a.click();}})();
Speichern Sie diesen Code als Lesezeichen. Bewegen Sie den Mauszeiger über ein beliebiges Bild und klicken Sie auf das Lesezeichen, um es automatisch herunterzuladen, ohne dass Sie zum Speichern aufgefordert werden.
3. Massen-Bilddownload ohne Eingabeaufforderungen
Wenn Sie viele Bilder gleichzeitig speichern müssen, verwenden Sie ein Tool wie Imaget für optimierte Downloads konzipiert. Imaget ist eine spezielle Desktop-Anwendung, mit der Sie Bilder von beliebigen Webseiten in großen Mengen, in voller Auflösung und ohne Dialogfelder herunterladen können.
Hauptmerkmale von Imaget :
- Eingabeaufforderung „Speichern unter“ umgehen: Lädt Bilder direkt und ohne Unterbrechungen herunter.
- Massenbilderkennung: Extrahiert automatisch alle Bilder auf einer Webseite oder aus einer URL-Liste.
- Unterstützung für volle Auflösung: Lädt Bilder in ihrer Originalqualität herunter.
- Intelligente Filter: Wählen Sie die gewünschten Bilder aus, indem Sie deren Größe und Format festlegen.
- Funktioniert mit fast allen beliebten Websites: Instagram, Pinterest, Reddit, Tumblr und mehr.
Anwendung:
- Laden Sie die Appreciation-App herunter und installieren Sie sie. Imaget Version für Ihr Betriebssystem, indem Sie unten auf die Schaltfläche „Herunterladen“ klicken.
- Öffnen Sie die Seite mit Bildern in Chrome und starten Sie Imaget und fügen Sie die URL ein. Klicken Sie dann auf die Schaltfläche „Automatisch klicken/scrollen“, damit die Software die automatische Erkennung durchführen kann.
- Wählen Sie Download-Optionen wie Bildformate und Auflösung, benennen Sie Bilder um und legen Sie bei Bedarf den Download-Speicherort fest.
- Klicken Alles speichern, dann ein Alle Bilder werden automatisch in dem von Ihnen angegebenen Ordner gespeichert.
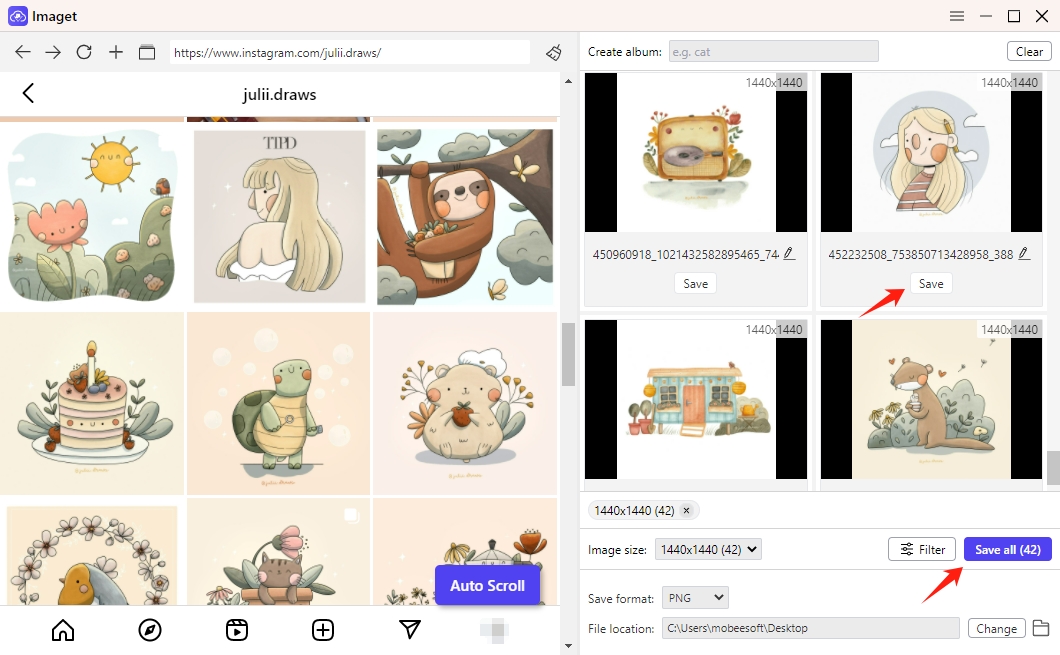
4. Fazit
Das Speichern einzelner Bilder mit der Chrome-Funktion „Bild speichern unter…“ kann schnell mühsam werden – insbesondere bei Dutzenden oder Hunderten von Dateien. Browser-Optimierungen, Tastaturkürzel und Chrome-Erweiterungen können den Prozess zwar etwas vereinfachen, bringen aber dennoch Einschränkungen mit sich, wie z. B. eine teilweise Bilderkennung, Website-Einschränkungen oder manuelle Eingriffe.
Für Benutzer, die häufig mehrere Bilder in voller Auflösung speichern müssen, Imaget ist die ultimative Lösung. Es umgeht den Speicherdialog von Chrome vollständig, automatisiert die Bilderkennung und den Download von praktisch jeder Website und bietet intelligente Filter und Anpassungsoptionen für ein nahtloses Erlebnis. Egal, ob Sie Designinspiration sammeln, visuelle Referenzen herunterladen oder Bilder für die Recherche archivieren möchten, Imaget Der Massen-Bilddownloader spart Zeit und Mühe, indem er die schwere Arbeit für Sie übernimmt.
Überspringen Sie die Pop-ups. Intelligenter herunterladen – mit Imaget .
- Wie lade ich Sophie Rain-GIFs herunter?
- Wie verwende ich den MCP Image Downloader?
- Wie behebt man den Download-Fehler: Bilddekodierung fehlgeschlagen?
- Wie lade ich Manga von ComicK.io herunter?
- eBay-Bilddownloader: Ein vollständiger Leitfaden für Verkäufer und Käufer
- Beste Coomer-Download-Erweiterungen zum einfachen Speichern von Bildern
- Wie lade ich Sophie Rain-GIFs herunter?
- Wie verwende ich den MCP Image Downloader?
- Wie behebt man den Download-Fehler: Bilddekodierung fehlgeschlagen?
- Wie lade ich Manga von ComicK.io herunter?
- eBay-Bilddownloader: Ein vollständiger Leitfaden für Verkäufer und Käufer
- Beste Coomer-Download-Erweiterungen zum einfachen Speichern von Bildern
- Wie lade ich alle Fotos von LeakGallery herunter?
